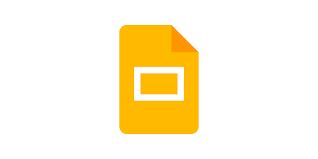Guide
How to Block Websites on the iPhone

If you have an iPhone, this article will show you how to block websites on it. It applies to iOS 14 to iOS 8. It contains instructions on how to add and remove websites from an authorized list, which is a method that is appropriate for young children.
Read Also: How to Make Folders and Group Apps on the iPhone
How to Block Websites in iOS 14 Through iOS 12
The iPhone, iPad, and iPod touch all have built-in technologies that allow parents to restrict which websites their children may access. Adults may use the tool to restrict access to specific websites, and the settings are protected by a PIN, ensuring that a youngster cannot alter them.
1. To access the Settings menu on the iPhone’s Home screen, swipe left.
2. Select Screen Time from the drop-down menu.
3. Select Content and Privacy Restrictions from the drop-down menu.
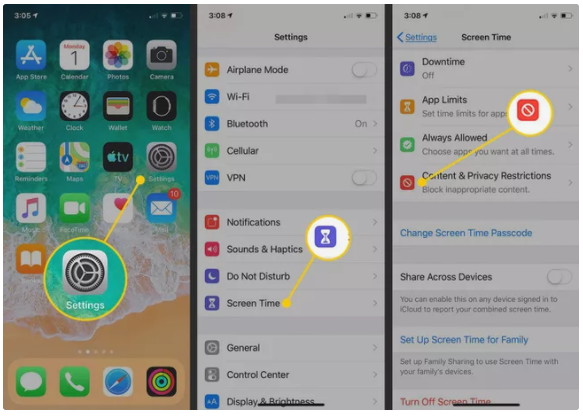
4. When prompted, enter a passcode in the appropriate field. It can be any four-digit combination that you want.
5. Turn on the Content & Privacy Restrictions toggle switch. It is possible that you will be requested to enter your system passcode before proceeding.
6. Tap Content Restrictions.
7. Select Web Content.
8. Tap Limit Adult Websites.
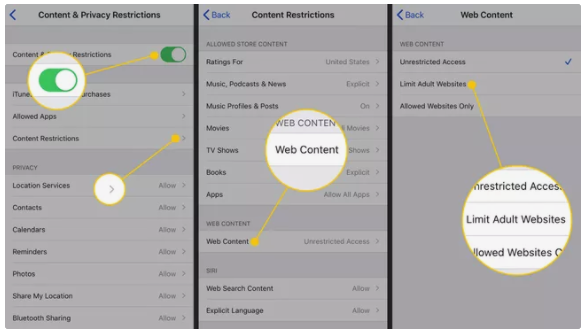
9. Exit the Settings app to save the Screen Time settings.
How to Block Websites in iOS 8 Through iOS 11
From iOS 8 through iOS 11, the option may be found in the Restrictions section of the settings menu.
1. On your iOS device, go to the Settings app and select General.
2. Select General from the drop-down menu.
3. Select Restrictions from the drop-down menu.
4. In order to keep the settings safe, enter a four-digit passcode. Make use of anything that your children will not be able to guess.
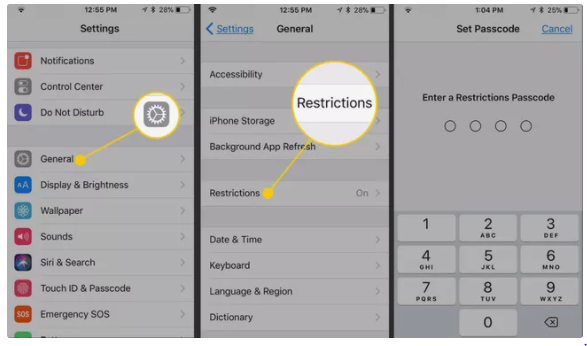
5. Select Enable Restrictions from the drop-down menu. To make sure the passcode was entered correctly, type it in again.
6. Go to the Allowed Content section of the Restrictions screen and choose Websites from the drop-down menu.
7. Limit Adult Content by pressing the Limit Adult Content button.
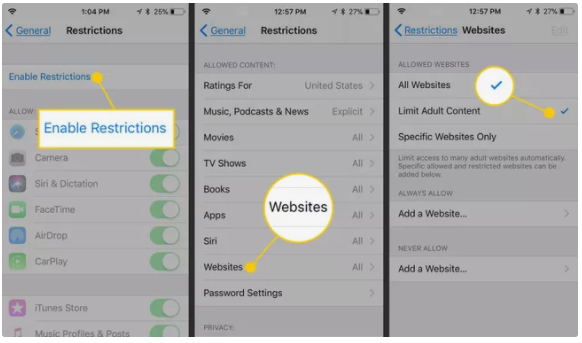
8. Exit the Settings application. Your selection to block pornographic websites is instantly kept, and it is password-protected to keep it safe.
While filtering pornographic content in this manner is beneficial, it is also very broad. It’s possible that it will block sites that aren’t deemed adult while allowing other sites to pass through. Due to the fact that Apple cannot review every page on the internet, the company depends on third-party evaluations, which are not without flaws. If you discover that your children are able to access websites that you do not want them to, create a list that comprises just the websites that you have given them permission to access.
How to Restrict Web Browsing to Approved Sites Only
Create a list of websites that your children are only allowed access to via Restrictions (or Screen Time) rather than using the function to filter the entire internet. This provides you greater control and is suited for youngsters as young as three years old.
You can access this feature by following the instructions in either of the sections above.
Remove Approved Websites from the list.
For children, the iPhone comes with a list of kid-friendly websites including Apple, Disney, PBS KIDS and National Geographic KIDS.
To modify or update the content on this page, use the following syntax:
1. Tap Allowed Websites Only on iOS 12’s restricted websites screen (or Specific Websites Only in iOS 8 through iOS 11).
2. You may delete a website from the authorized list by swiping left on it and then tapping Delete.
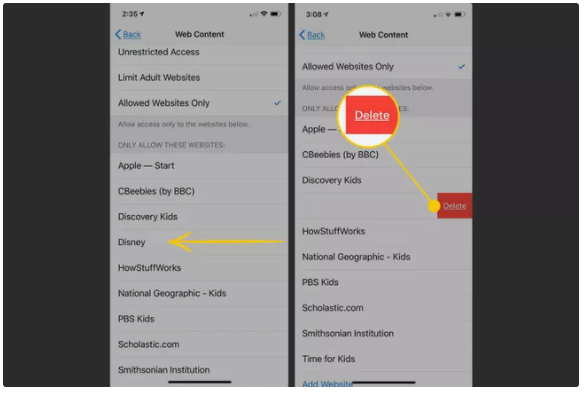
3. Repeat for every site you want to delete.
Add Websites to the Approved List
This list can be updated by following these steps:
1. Add a website by selecting Add Website at the bottom of the list of permitted websites.
2. Make sure to include your website’s name in the Title text box.
3. In the URL field, type in the URL of the desired website.
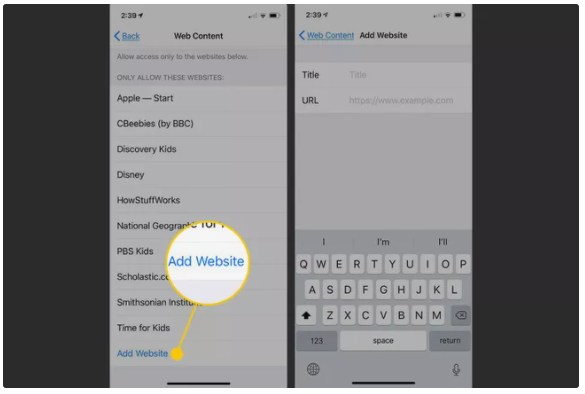
4. To return to the previous screen, select Web Content (or Websites). Replicate the process for each additional site.
5. Exit the configurations. Adding a website is as simple as clicking “Add to Favorites.”
Children who visit a website that isn’t on the approved list are confronted with an error message informing them that the website has been restricted. Allow Website URL is included in case they ask you to add it to the authorized list.
Other Content Blocking Options
You don’t have to limit your children’s access to adult websites on their iPhone or iPad; there are other options. You may also use the built-in tools accessible in the Screen Time and Restrictions settings to ban music with explicit lyrics, prevent in-app purchases, and a variety of other things using these same settings.
Video
FAQS
Can I block websites on Safari?
Safari allows you to create blacklists and whitelists of websites, giving you greater control over your online surfing experience overall. The Safari browser allows you to ban specific websites; all you have to do is enter the URL into the never permitted section.