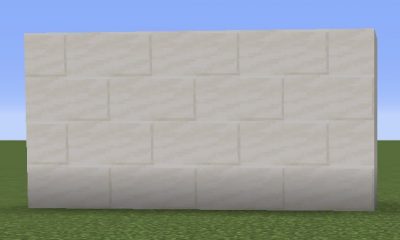Apple
How to Make Folders and Group Apps on the iPhone

There are a lot of applications on my phone, some of which I use every day and others that only come in handy once in a while (but which I’m not willing to get rid of). To discover a certain programme among a plethora that you’ve downloaded, you may have to go through several screens, which might be a hassle if you’re a neat freak.
There is a simple way to arrange your iPhone apps. Folders may be created in a matter of seconds with a few clicks. Name your folders to make it simpler to keep track of the programmes you’ve installed. What you need to know is right here.
Read Also: How to Search Your Browsing History on An iPhone
How to Create Folders and Group Apps on the iPhone
Make folders on your iPhone’s home screen by dragging and dropping applications into them. If all of your music applications are in one location, you won’t have to sift through folders or use Spotlight to find them when you need them. This can make your phone more user-friendly.
How to create folders is not immediately apparent, but once you discover the technique it is a straightforward process. Here’s all you need to know about creating a folder in the iOS.
1. In order to establish a folder, two or more applications must be included. Decide which two of the three you’d want to employ.
2. Your iPhone’s app icons will begin to tremble if you lightly press and hold one of the applications (this is the same process you use to re-arrange apps and folders on an iPhone).
3. One of the programmes may be dragged on top of another. Take your finger off the screen when the first app appears to integrate with the second. The folder is created by dragging one app into another.
4. As a result, it’s important to know which iOS version you’re using.
- The folder and its proposed name take up the whole screen on iOS 7 and above.
- iOS 4-6 displays two applications and the folder name in a strip across the bottom of the screen.
5. Every folder has a default name, but you may alter it. Once you’ve cleared the recommended name, enter in the name you’d want to use.
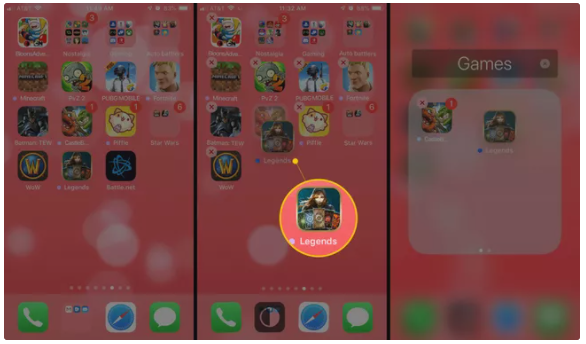
6. Close the folder by swiping up from the bottom of the screen. Then, add other programmes to the folder by dragging them inside it.
7. The Home button on the front centre will save your modifications once you’ve added all the applications you want and renamed them (just like when re-arranging icons).
How to Add Folders to the iPhone Dock
The Dock is where the four applications that line the bottom of the iPhone reside. If you’d like, you may add folders to the dock. To accomplish this, follow these steps:
1. By touching, holding, and dragging one of the docked applications, you may move it to the main area of the home screen.
2. Enter an empty spot and drop in a folder.
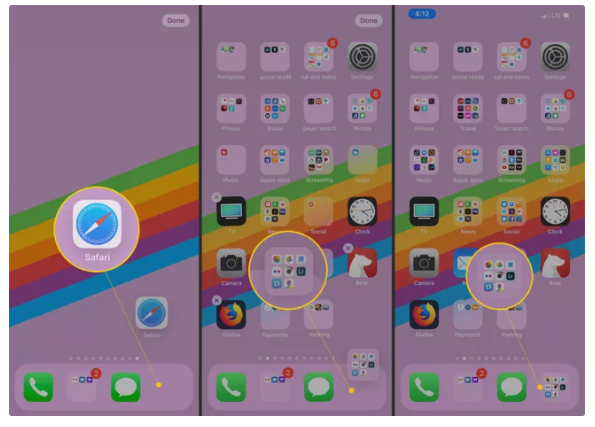
3. Press the Home or Done button, depending on your iPhone model, to save the change.
How Default iPhone Folder Names Are Suggested
When you initially create a folder on your iPhone, the device provides it a recommended name. The name of the folder is decided depending on the App Store category from which the apps contained inside it are derived. For example, if the applications are from the Games category, the suggested name for the folder is Games. You may either take the suggested name or create your own by following the steps outlined in step 5 above.
Video
FAQS
Can you make icons for folders on iPhone?
In order for them to be accessible from the same location, we recommend opening the Files app on your iPhone and creating an iPhone Icons folder. Select the option to create a new folder. Give the folder a name. To finish, press the Done button.
How do I create a folder in iOS 14?
Step 1: Launch the Files application. Step 2: Select the location where you wish to add a folder, such as On My Phone or iCloud Drive from the drop-down menu. Third, choose the three-dot ellipsis symbol situated in the upper right corner of the screen. Step 4: From the drop-down menu, select the option for “New Folder.”