Guide
How to Change DNS Servers on Windows 11

Windows 11 provides a number of options for changing your DNS servers. In this article, we will walk you through the steps necessary to change your DNS servers on Windows 11. Keep in mind that different versions of Windows 11 may have slightly different steps, so be sure to consult your specific version’s help files if you run into any problems.
Read Also: How to Exit Safe Mode on Windows 11
How to Change DNS Servers on Windows 11
To begin, hit the Windows key plus I on your keyboard to enter the Settings menu. You can alternatively click the Start button with the right mouse button, then select “Settings” from the context menu that displays.
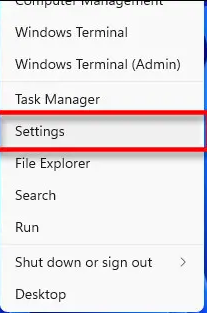
Within the Settings menu, navigate to the sidebar and select “Network & Internet.”
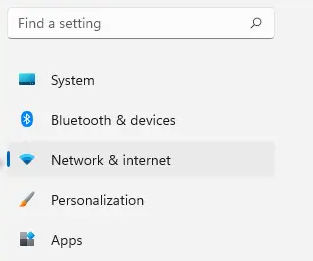
Click the name of the internet connection, such as “Wi-Fi” or “Ethernet,” that you wish to update the DNS servers for in the list that is found in the settings for Network & Internet.
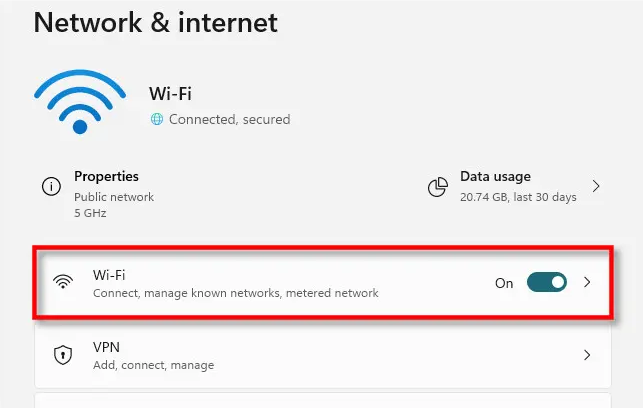
Select “Hardware Properties” from the drop-down menu on the “Properties” page of that network connection.
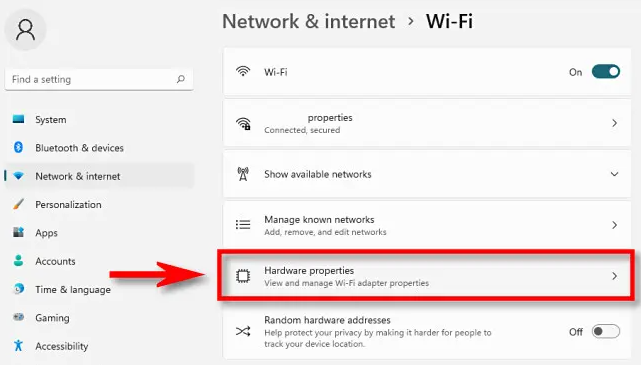
After that, look for “DNS Server Assignment,” and when you find it, select the “Edit” button that’s beside it.
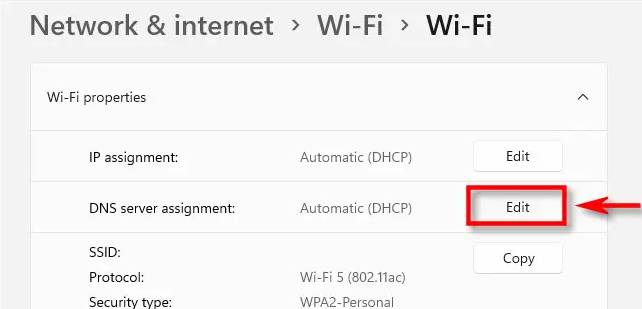
There will be a box that says “Edit DNS Settings.” Make your selection using the pull-down menu and pick “Manual.” Then, depending on the kind of IP connection you wish to modify, either IPv4 or IPv6 should be activated and switched on. The majority of connections are still set to utilize IPv4 by default, however some Internet service providers require users to also have IPv6.
In the box labelled “Preferred DNS,” which can be found directly below the IPv4 or IPv6 headers, enter the principal DNS server address (for example, “8.8.8.8” and “8.8.4.4” for Google’s free DNS service). In the “Alternate DNS” box that can be found below that, enter the address of the secondary DNS server.
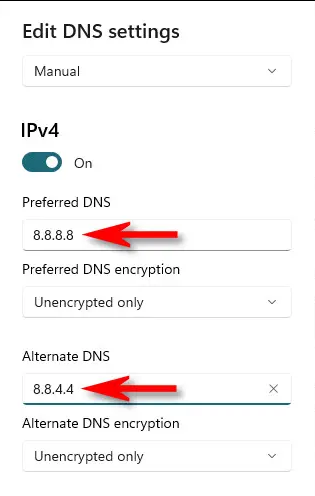
If you want to use DNS over HTTPS, which improves your privacy and security by encrypting your DNS requests, set both “Preferred DNS Encryption” and “Alternate DNS Encryption” to “Encrypted Only (DNS over HTTPS)” using the drop-down boxes that are located below the DNS addresses that you entered in the previous step. This will allow you to use DNS over HTTPS. If this step needs to be repeated for either IPv4 or IPv6, do it now.
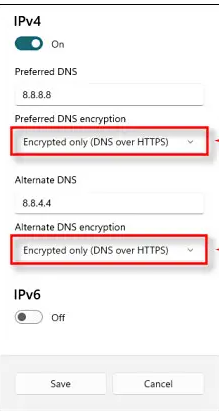
It is fine to keep the DNS encryption setting at “Unencrypted Only” if you are unsure whether or not your newly installed DNS servers support encryption. After you are finished, click the “Save” button, and the pop-up window will disappear.
On the page for the Wi-Fi or Ethernet hardware properties, you will see a list of the DNS servers you just entered, along with the encryption status of those DNS servers next to the list.
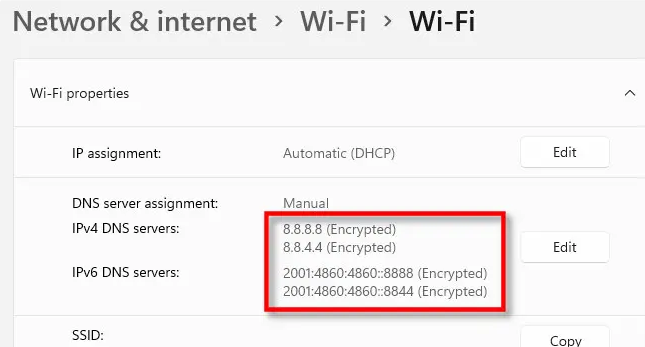
You are through with the Settings app; now you can close it and go on. The newly configured DNS servers will be used immediately for any and all internet traffic that travels through the network adapter that you just changed. In the event that it is required, you are able to repeat these procedures using a different network adaptor (for example, Ethernet if you have already configured the DNS address for Wi-Fi).
FAQs
Should I use 8.8 8.8 DNS?
That is not recommended and may even be a violation of your security policies, depending on the level of security required in your organization or by any governing agency. DNS forwarders that simply link to 8.8.8.8 are utilizing your Internet service provider connection in order to hop to 8.8
What is the fastest DNS server?
Cloudflare
Cloudflare has placed a considerably greater emphasis on the foundational aspects. These begin with performance, and objective testing carried out by third-party websites such as DNSPerf demonstrates that Cloudflare is the quickest public DNS service available.
Is it safe to change DNS server?
Changing from the DNS server you are now using to another one is completely risk-free and will in no way damage your computer or other device. However, before you make the switch, be sure it will be to a reputable and trustworthy server, like Cloudflare or another third-party server that will not share or sell your information.
Does 1.1 1.1 Make a Difference?
1.1.1.1 is a free, public DNS resolver that was developed by Cloudflare and the Asia Pacific Network Information Centre (APNIC). It has the potential to make your internet searches both quicker and safer. However, the product isn’t going to work for everyone, and some people are worried about how it will use their personal information.
Is Google DNS fast?
When using a DSL connection, I discovered that using Google’s public DNS server is 192.2 percent faster than using the DNS server provided by my internet service provider (ISP). OpenDNS is also 124.3 percent quicker than other DNS services. (If you choose, you are free to investigate the other public DNS servers that are listed in the results; we have provided you with access to all of them.)
















