Guide
How to Change the Colors on Your Google Calendar
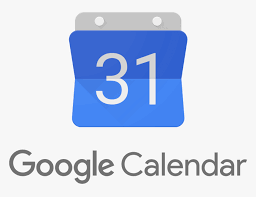
Using Google Calendar, it is simple to keep tabs on all of the significant events that are occurring in your life. You can build several calendars and sync them across all of your devices so that you are always on top of your schedule. This allows you to do everything from remember the birthdays and anniversaries of your friends to make sure you don’t miss your appointments with the dentist.
Changing the colour of certain events on your Google Calendar is one of the most effective ways to maintain order in your schedules and calendars. The following instructions will walk you through using the desktop version of Google Calendar to alter the colour scheme of your entire calendar or just a particular event.
Read Also: How to Add a birthday to Google Calendar
How to Change the Colors on Your Google Calendar
1. On your personal computer (either a PC or a Mac), open the Google Calendar homepage, and sign in using your Google account.
2. Navigate to the left side of the screen and look for the calendar whose colour you wish to modify. Hover your mouse pointer over the calendar.
3. Reveal a selection of options, including a colour palette, by clicking on the three dots that are placed vertically one on top of the other.
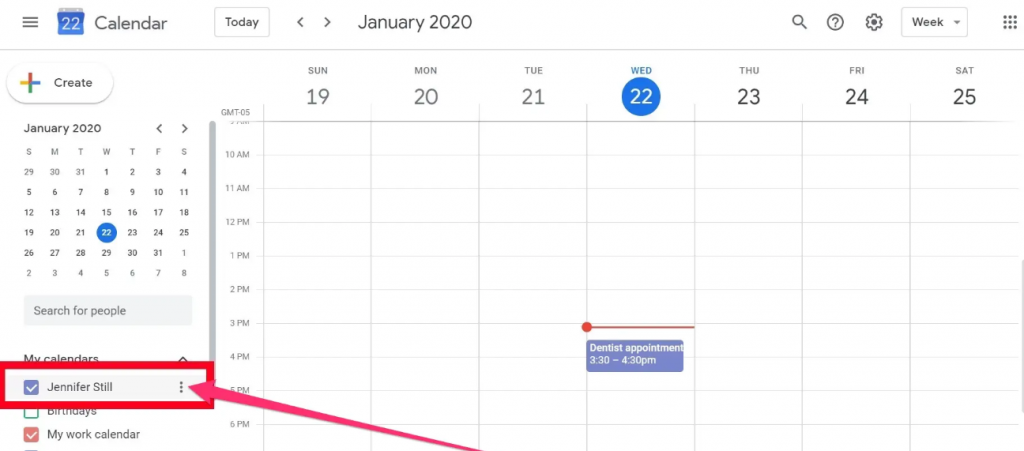
4. Select the colour you want to use by clicking on one of the options that are presented to you. If you wish to make a colour that is unique to your website, you can generate extra colour possibilities by clicking on the plus symbol ().
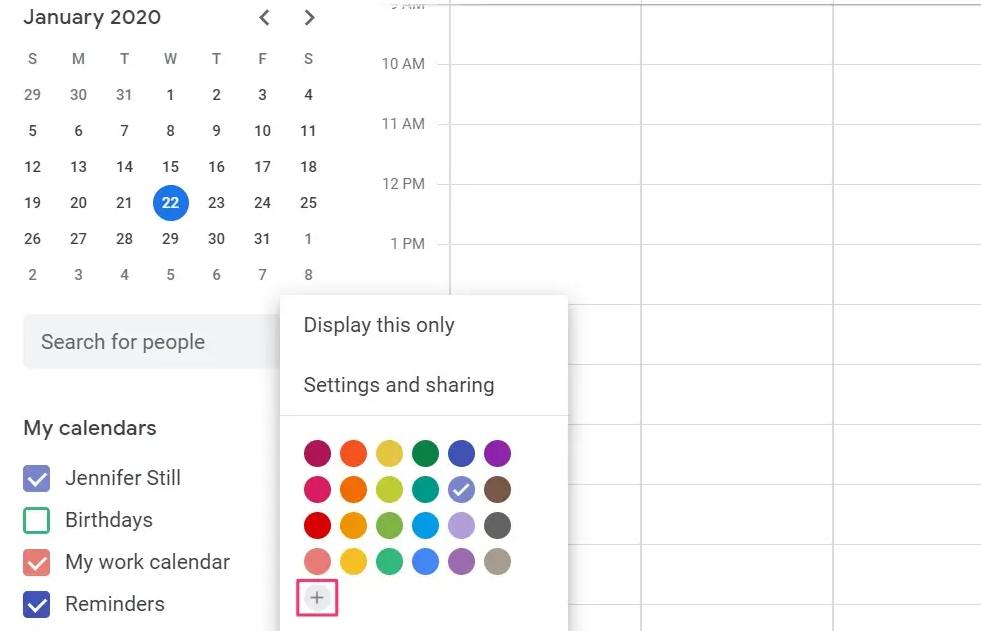
FAQs
Can I customize my Google Calendar?
You have the ability to modify the look of your Google Calendar and edit additional options, such as the beginning of the week, the time zone of your device, and the default event duration.
Can you color code Google Calendar?
Alter the colour of every event on a calendar to reflect:
Point to the calendar that is located on the left side of the screen under My calendars. Choose a colour by clicking the More link, or select a new colour by clicking the Add link.
How do I highlight in Google Calendar?
Event Colors are a new feature on Google Calendar that makes it possible to visually highlight events. You now have the ability to add some flair to certain kinds of events, which will help you see them more quickly. Simply clicking on the Event time will get you access to this function. In the pop-up window that appears, click the arrow beside the title to select a different colour for your Google Calendar event.
How do I put a background on my Google Calendar?
Click the cogwheel in the upper right corner of Calendar, then select Calendar Settings from the drop-down menu that appears. To access the Labs tab, navigate to Calendar Settings. Find the ‘Background Image’ Lab, and then click the Enable button within it. Remember to save your modifications before moving on!
Can you add custom colors to Google Calendar?
Since its inception, Google Calendar has provided us with the flexibility to select a colour scheme from among several predefined options. Now, Google Calendar gives us the option to pick custom colours so that we may add some flair to our schedules and activities.
Why can’t I change the colors on my Google Calendar?
You can change the default colour on your mobile Google Calendar.
Both the Android and iOS versions of the Google Calendar app follow the same set of instructions for use. You may access the Settings by tapping the menu button in the top left corner and then selecting it near the bottom. Tap the Events button located below the calendar that you wish to edit. Select a different colour by selecting Color at the very top.












