Mac
How to Change the Folder Color on Your Mac

Even while a Mac is intended to be user-friendly, not all of its features are necessarily straightforward to use. Even the functions that appear to be the simplest, such as changing the colour of a folder on a Mac, can be difficult to locate and use.
The Finder app’s folder colours provide a convenient method for color-coding the locations of your most important files and folders. That is, of course, assuming that you are aware of how to carry it out. If you are familiar with the many workarounds, you will be able to alter the colour of your folders on a Mac even if there is no straightforward or easy method for doing so. Follow these instructions carefully if you want to learn how to alter the colours of the folders on your Mac.
Read Also: How to See Your Spotify Stats on Your PC or Mac
How to Change the Folder Color on Your Mac
Using Preview
Utilizing the preview tool will allow you to customise the look of any folder you want. In spite of the fact that this is a multi-step process that is complicated enough that you will probably need to refer to this lesson the first couple of times that you finish it, the method itself is not difficult.
1. Make use of the menu that pops up when you control-click or right-click on the folder you wish to edit in order to make changes.
2. When you right-click, a menu will pop up and you should select Get Info from that option.
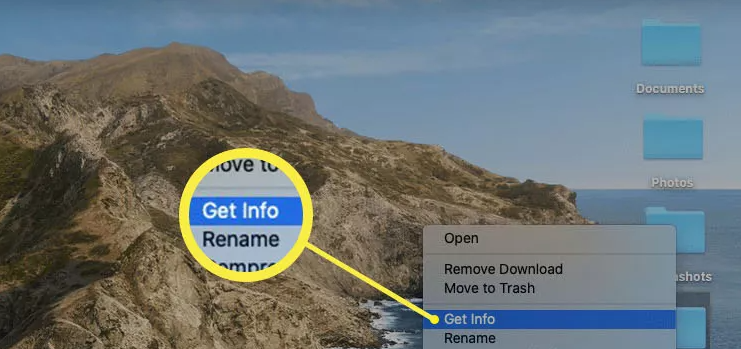
3. Clicking in the upper left corner of the folder info pane will highlight the icon for the folder that is placed in the upper left corner of the pane.
4. To copy something, select the Edit option from the drop-down menu that is located in the menu bar that is located toward the upper left of the screen, and then click the Edit button.
5. Locate the app on your device that is labelled Preview and open it.
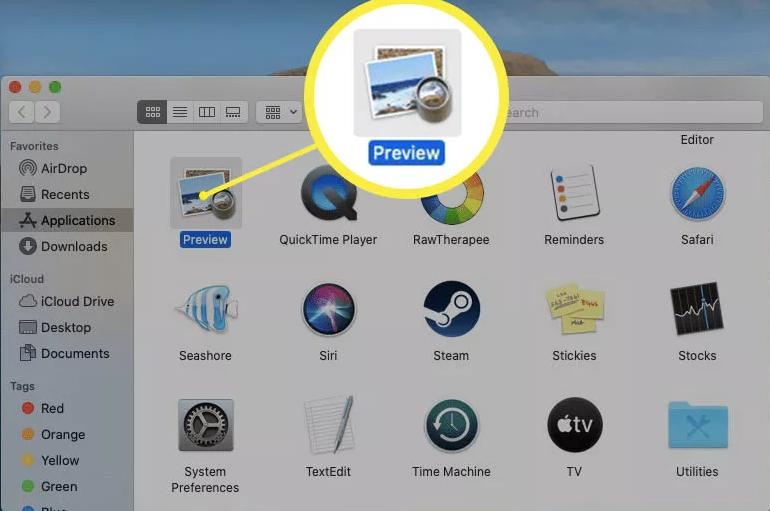
6. While Preview is running, select the File option from the menu located in the navigation bar.
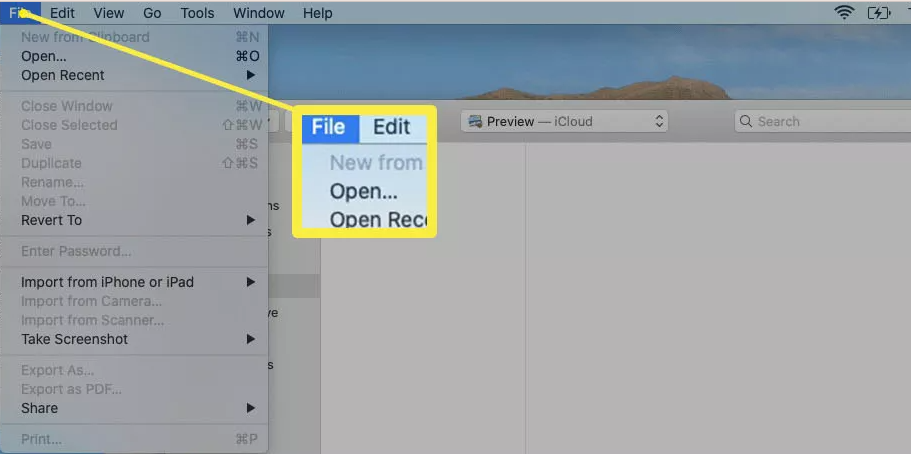
7. Make sure that the New from Clipboard option is selected.
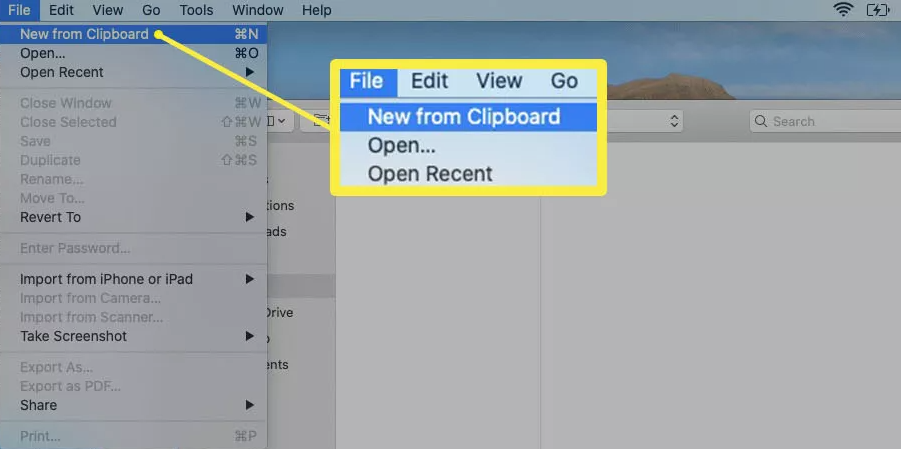
8. Go here if you want to utilise the Markup tool (looks like the tip of a pencil).
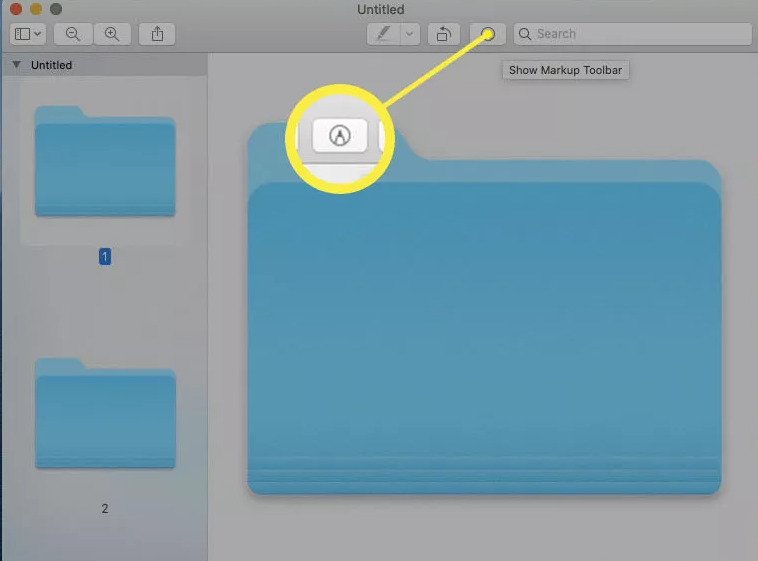
9. Select the icon labelled Adjust Color from the menu (looks like a prism with light shining through).
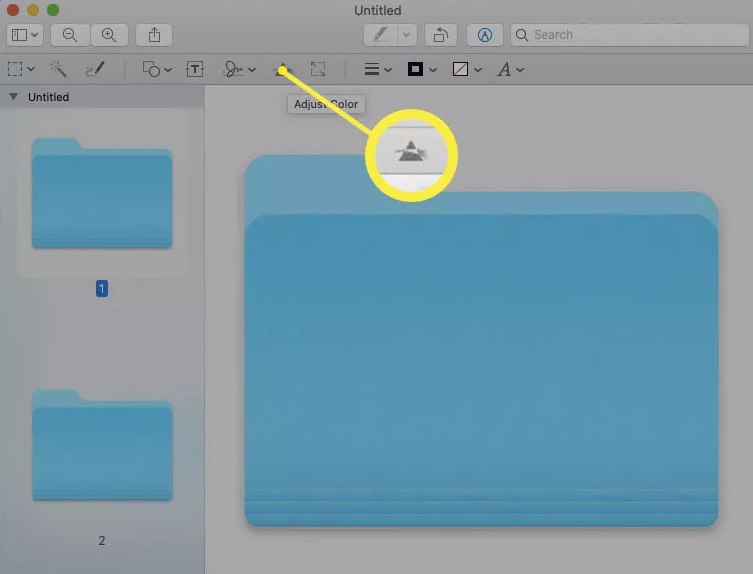
10. The tint can be adjusted in the Adjust Color window by moving the slider to the right until the desired colour is reached. When you are satisfied with the colour, you can quit the window by clicking the X that is located in the upper left corner of the window.
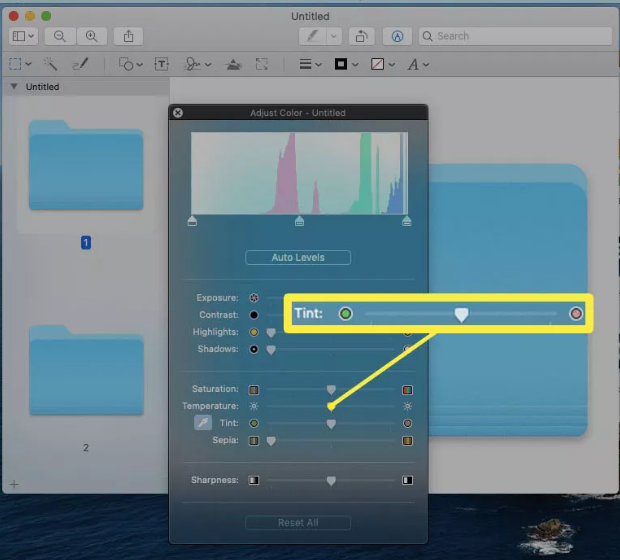
11. You can make a copy of the coloured folder by choosing it, and then pressing the command key in conjunction with the letter C.
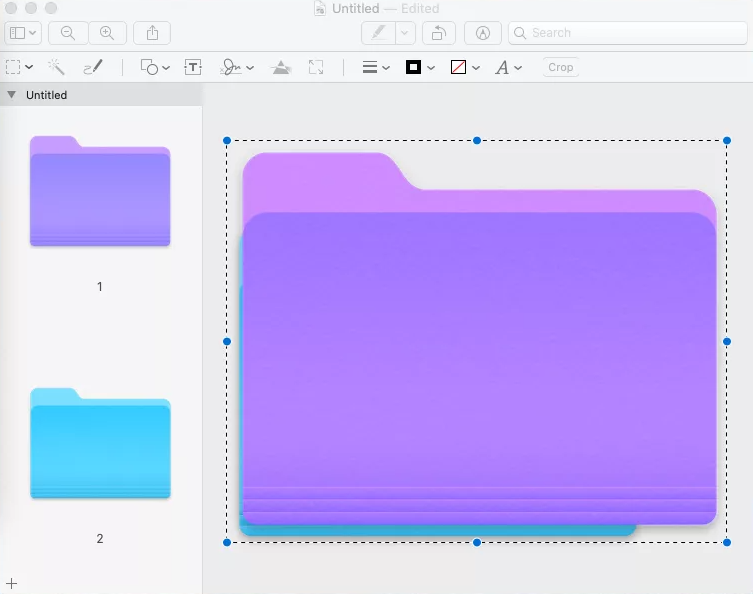
12. You should now return to the Folder Info window that you were working on earlier. If you have closed it by mistake, you can reopen it by right-clicking the folder that you are attempting to modify and selecting “Open.” This will allow you to access it again so that you may make changes.
13. After you have selected the folder you want to view information about in the Folder Info window, hit the command and V keys on your computer.
14. You are now free to close the Folder Info window, and the new colour will be used for your folder after it has been changed. You are at liberty to repeat this step as many times as necessary in order to customise any number of folders to which you have access.
FAQs
In what ways are new folders created on Macs?
You can start the process by clicking the button in the area you want to change. Just go to the main menu and choose File > New Folder to create a new directory. It is possible to rename the folder and to drag files and photos from the desktop into it.
When using a Mac, how do you remove folders?
Select “Move to Trash” from the context menu that appears when you right-click the folder you want to remove. By clicking the symbol of the trash can and selecting the Empty option, you can permanently remove the folder from your trash.












