How to Change the WiFi Network on Google Home
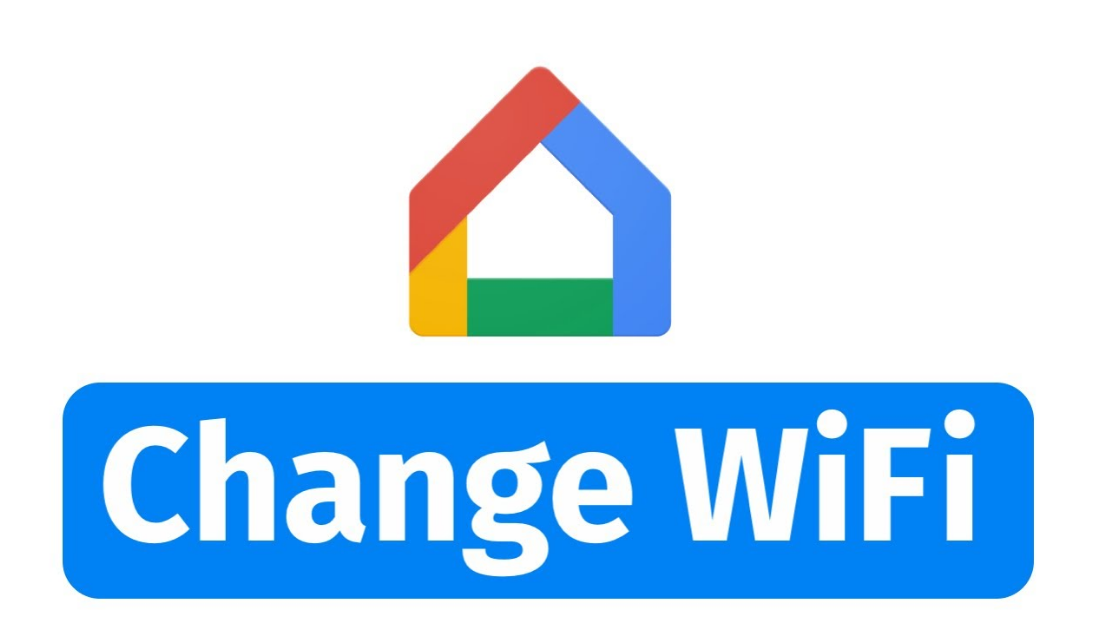
A Google Home can not only act as an efficient and effective personal assistant, but it can also provide a simple and seamless link to all of the other smart home gadgets that you have in your home. After you have linked all of your devices to your Google Home, you will be able to control them all by using the Google Home app on your phone or by giving your Google Home a few simple voice commands. Once you have done this, you will be able to manage all of your connected devices.
In order for your Google Home system to be able to carry out the aforementioned tasks, it is necessary for it to be linked to a Wi-Fi network that is in working order. Should you ever find it necessary to switch between multiple Wi-Fi networks, the Google Home app provides you with the opportunity to do so quickly and easily. Be aware, however, that if you change the network settings on your Google Home, the settings on any other Google devices that are linked to the Home will also be altered if you make the adjustment on the Home. Changing the Wi-Fi network that your Google Home connects to may be done with the help of this article, which will guide you through the procedure step-by-step. So let’s get started:
Read Also: How to Connect Google Home to Wi-Fi
How to Change the WiFi Network on Google Home
1. Download and open the Google Home app on your mobile device powered by Google or Apple.
2. Select the Google Home device you want to use by pressing on the name of the device in the list.
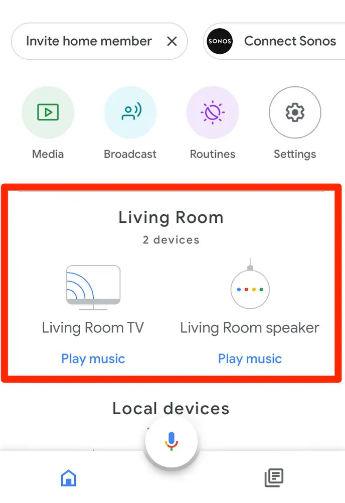
3. You may access the settings menu by clicking the button that is located in the upper right-hand corner of the screen. It is the one that resembles a gear and may be found two spaces to the right of the rightmost place.
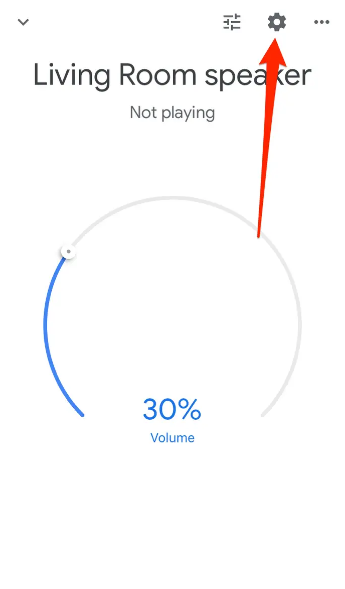
4. Tap “Wi-Fi.” On the list of alternatives, it should be the option that comes immediately after the one that comes in last place.
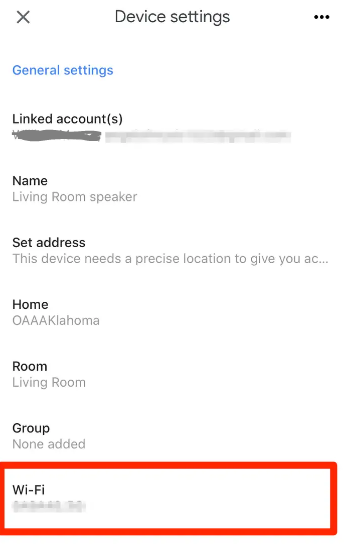
5. In the top-right corner of the screen, you’ll see an option labelled “Forget This Network.” Following that, the application’s primary user interface will be brought back up for your consideration.
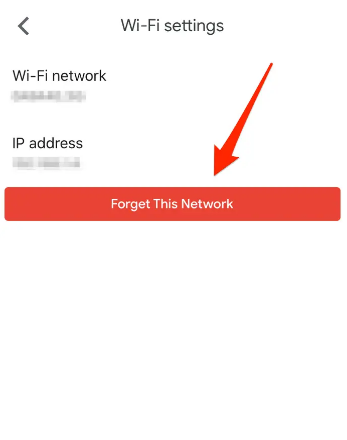
FAQs
Why won’t my Google Home connect to my new Wi-Fi?
Start by powering down and then restarting your router. The next step is to turn off your Google Home and then turn it back on again by first unplugging and then plugging back in the power line. Turn off the Wi-Fi connection on the device you’re using for setup (the device on which you installed the app), and then turn it back on again.
Can you change Wi-Fi on all Google Home devices?
Using the Google Home mobile app, you are able to modify the Wi-Fi network that your Google Home is connected to. Every Google device that is linked to the network will automatically update whenever you make a change to the Wi-Fi settings using the Google Home app. In order to change the Wi-Fi network that is connected to your Google Home, you will first need to forget the network that is currently connected to it in the app.
How do I manually reset Google Home?
To mute the microphone, locate it on the back of your device and press and hold the button for around 15 seconds. You will be notified by your Google Home when it has completed its reset.
Does unplugging a Google Home reset it?
You can restart your Google Home or Nest device without having to perform a complete factory reset by unplugging the power cord, allowing it to sit idle for one minute, and then plugging it back in after the pause. You may also reset it using the Google Home app on your paired phone by launching the app, tapping and holding down on the icon of the device, and then selecting Settings > More > Reboot.



















