Apple
How to Clear the Cache on Your Mac

You may know that clearing the cache on your various electronic devices is recommended at regular intervals. But what is caching, and how does it benefit the devices we use? All of your computer’s temporary files live in a special folder called “cached data.” Caching information on your Mac “saves content that local Mac computers, iOS devices, and Apple TV devices have already downloaded,” and makes it “available for other devices to retrieve without going out over the Internet,” so that you can more quickly download Apple software and the data stored in iCloud.
If your Mac is hardwired into an ethernet network rather than using Wi-Fi, caching takes on much greater significance. According to Apple, it operates most efficiently when linked to a Gigabit Ethernet network. Cached information might slow down your Mac, so clearing it occasionally is recommended. Reason being, emptying your cache can help keep your personal information safe, improve the performance of your programmes, and get rid of any old data your Mac may have collected when you originally visited a site. Follow these steps to purge the cache on your Mac.
Read Also: How to AirPlay From a Mac to a TV
How to Clear the Cache on Your Mac using shortcuts
Clearing the cache on your Mac may be accomplished in a lightning-fast and hassle-free manner by using shortcuts. This is the procedure to follow:
1. While the Finder window is active, press the shift-command-G keyboard shortcut.
2. Within the search box, type the following command: /Library/Caches.
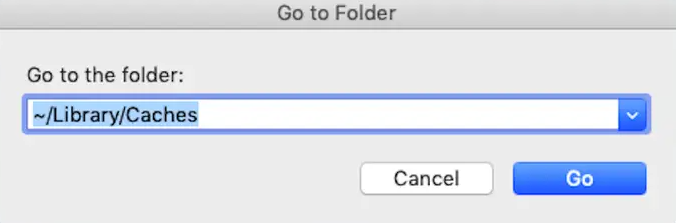
3. Hit the “Go” button. This will take you to the folder on your Mac that stores all of the cached files that have been accessed recently.
4. To select all folders, press the command-A key combination.
5. Click command-delete.
6. A pop-up window will appear, requesting that you confirm that you wish to delete all of those files, and you will be prompted to provide the password for your Mac in order to finish the process.
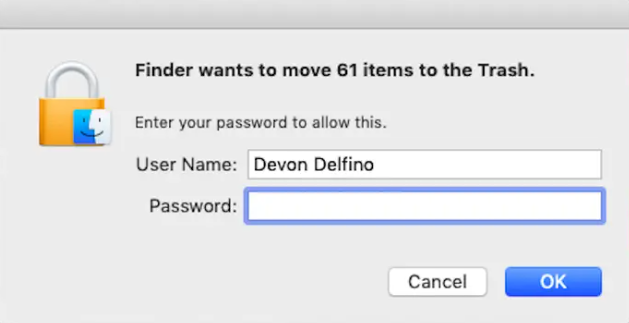
Please be aware that if you still have windows open, you will probably still be able to see the folder in there. In any other case, it ought to be totally vacant.
How to Clear the Cache on Your Mac without shortcuts
You may still clear the cache on your Mac even if your keyboard is malfunctioning in some way or if the command keys just no longer work as expected. It only takes a little extra time. Here’s how to get it done:
1. Bring all windows to their smallest possible size and minimize them all so that the “Finder” toolbar appears at the very top of your screen.
2. Click the “Go” button. Just below that, you’ll see a button labelled “Go to Folder.”
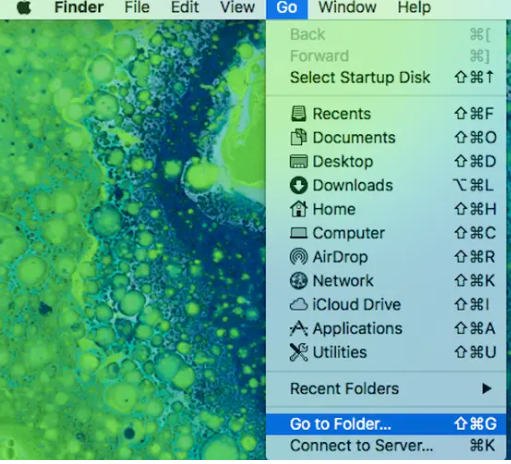
3. In the box that says “search,” type in the following command: ~/Library/Caches
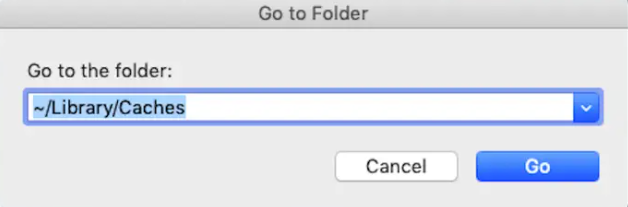
4. To examine the folder that has all of the files that have been cached on your Mac, click the “Go” button.
5. Navigate your way back to the toolbar at the very top of the screen, choose “Edit,” and then click the “Select All” button.
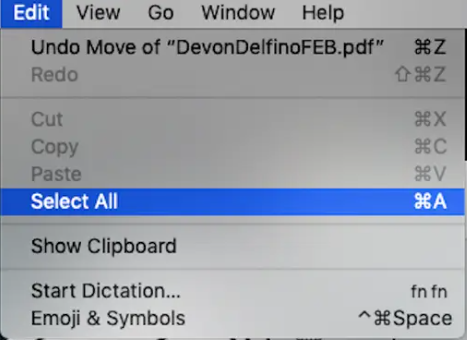
6. In the toolbar at the top of the screen, locate the “File” menu item, and then pick “Move to Trash.”
7. To remove the cache on your computer, enter the password for your Mac in the action-confirmation pop-up that appears.
FAQs
What is cache on Mac?
Caches are files that are produced by your Mac whenever you use an application for the first time or browse a webpage for the first time. It will then make use of those files in order to load things more quickly for you. However, if you don’t clear the caches at regular intervals, those files will start to accumulate and may even cause the application you’re using to malfunction or crash.
Is clearing Mac cache Safe?
It is never dangerous to clear the cache in your web browser. Your web browser saves files to your Mac so that you can browse the web more quickly.
What will happen if I clear cache?
When you clear the cache, it just deletes the temporary files. It won’t delete your login credentials, the files you’ve downloaded, or the settings you’ve customised.
Does clearing cache delete passwords?
If you continue with deleting the cache without ticking the checkbox that is located before the area labelled “Passwords and other sign-in data,” then the answer to your question is “No,” and the passwords will not be removed along with the cache.
Can clearing cache cause problems?
Delete the data stored in the cache to help troubleshoot, speed up the loading of online pages, and improve the overall performance of your computer. The cache may result in problems with the display if the browser does not load the most recent version of the website. This is true even if the website has been updated since the last time the cache was used.












