Guide
How to Connect AirPods to Dell Laptop

It is just as simple to connect AirPods to Dell laptop devices as it is to connect them to any other Windows-based laptop. Each step essential to create a Bluetooth connection between your Apple AirPods and the Dell laptop in question will be demonstrated step by step. If you have Windows 11 installed on your computer, the processes will be quite similar to the ones shown in the photographs, which were taken from a Dell laptop running Windows 10.
Read Also: How to Remove/Reset Bios Admin Password on Dell Laptop
Do AirPods connect to Dell laptops?
Despite the fact that Apple goods are the most connected to one another and acquire the most functionality when used together, you do not require a MacBook in order to link your AirPods with a laptop. Your standard Windows laptop, such as those manufactured by Dell, will connect to your AirPods without a hitch, allowing you to listen to music, YouTube videos, Netflix, and whatever other audio output you desire. There is only one requirement: that your laptop be equipped with a functional Bluetooth connection.
How do I connect my AirPods to my Dell laptop?
1. Place AirPods inside charging case
Place the AirPods in their case and seal the case to verify that they are fully charged before using them. It is necessary to have a battery charge of at least 25 percent before you can go any farther.
2. Press the Setup Button

Once the AirPods have been fully charged, open the case and push the Setup Button on the rear until it illuminates. This light will be visible on the inside of the case on previous generations of AirPods, but it will be visible on the exterior of the case on subsequent models.
3. Open the Settings Menu
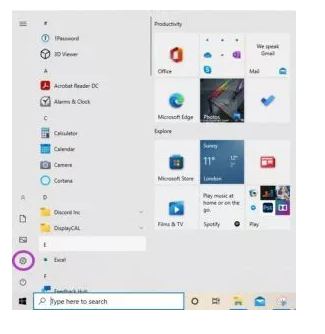
On your desktop toolbar, select the Windows Start button to open the Windows Start menu. The Settings Menu, which is represented by the gear icon, should appear after that. To open it, simply click on it.
4. Open Devices
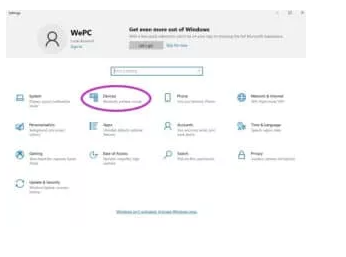
Choosing Devices from the Settings Menu will bring up a list of available devices.
5. Add Bluetooth or other device
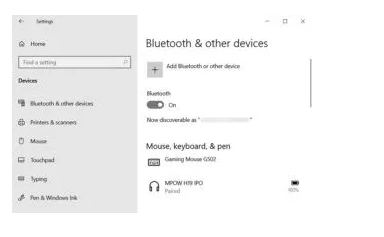
You should be looking at the Devices window at this point. Within this window, select Bluetooth & other devices from the drop-down menu, and then, in the new menu that appears, ensure that Bluetooth is turned on with the slider. Finally, choose Add Bluetooth or other device from the drop-down menu.
6. Select Bluetooth
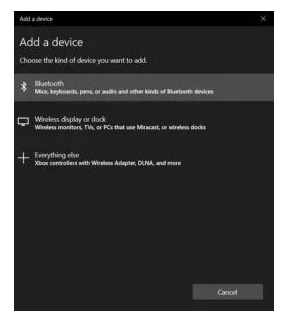
Bluetooth should appear in the Add a device box that should open when you click OK.
7. Select AirPods
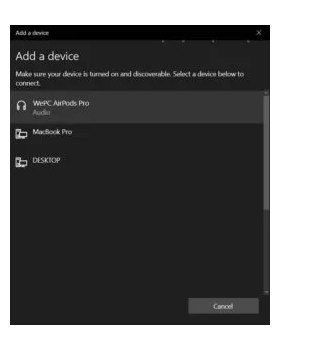
The AirPods will connect when you choose them from the list and twiddle your thumbs as they do so.
8. Your device is ready to go!
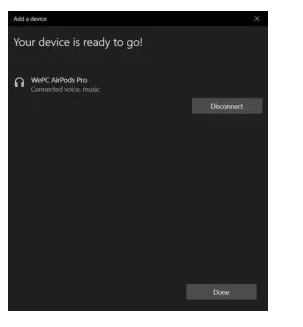
If everything is working well, a popup should appear indicating, ‘Your gadget is ready to go!’ Once you’ve done that, you should have your AirPods linked to your Dell laptop and be able to listen to audio coming from your computer through them.
9. Connect Airpods to Dell laptop: Troubleshooting
If you don’t see this popup, or if you have trouble seeing the AirPods to pick them in the first place, try the following steps.
- Check to verify that your AirPods are completely charged and that the Setup Button light is still on before continuing.
- Try moving your AirPods to different locations around your Dell laptop and seeing if it works.
- If the problem persists, try connecting a different Bluetooth device to your Dell laptop other than the AirPods to see whether there is a problem with the laptop’s Bluetooth signal.
Video












