Apple
How to Connect Galaxy Buds Live to your iPhone and iPad

There is no doubt that Apple AirPods are among the best wireless earbuds available, but iPhone or iPad owners may opt to use Samsung Galaxy Buds for a variety of reasons, including the fact that they are less expensive than AirPods or for any other reason. To demonstrate how to pair and connect Galaxy Buds Live with your iPhone or iPad, we’ll walk you through the process.
Meanwhile, the Galaxy Buds are Samsung’s truly wireless alternative to Apple’s enormously successful AirPods, and our experts believe they are far superior. In the event that you’re a devoted Samsung Galaxy user, they are the earphones for you.
With features like as Active Noise Cancellation, which can be toggled on and off, a water-resistant covering, a new ergonomic shape with two different wingtip sizes, and a long battery life, it’s no wonder that the Galaxy Buds Live has grabbed the curiosity of audiophiles since its release.
Read Also: How to Change Your AirDrop Name on iPhone and iPad
How to Connect Galaxy Buds Live with iPhone or iPad
If you have an iPhone, you can still enjoy an immersive and high-quality audio experience with your new Buds, even though AirPods and Galaxy Buds appear to work better with products from the same family. You may not be able to access all of the features you would be able to access if you had a Samsung, but you will be able to access most of them.
In the event that you own an iOS smartphone, you may still utilize Buds Live as you would any other wireless headphones, and you can take benefit of the majority of the gadget’s interesting capabilities in as little as a few steps. Find out how to connect your Galaxy Buds Live to your iPhone or iPad and start listening in the following steps:
Step 1: Turn on your Galaxy Buds Live and wait for them to pair. To use the Galaxy Buds with your iOS devices, you must first open the charging case that contains the headphones. Despite the fact that it does not appear to be the case’s intention, opening it puts the earphones into pairing mode, allowing phones, computers, and tablets to locate them using Bluetooth.
Step 2: Now, on your iPhone, open the Settings app and select Bluetooth from the drop-down menu.
Step 3: Enable Bluetooth on your device. After that, select your Galaxy Buds Live from the list of available devices.
Step 4: In the end, the Galaxy Buds have been successfully connected to your iPhone in Step 4.
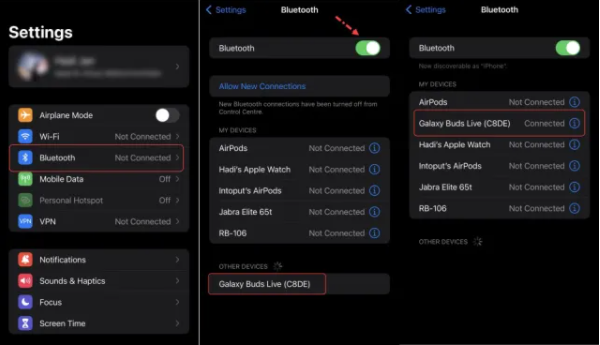
Connect the Galaxy Buds Live to an iPhone using a Lightning cable.
Remove the Galaxy Buds Live from your iPhone by opening the Settings app > Bluetooth and tapping the I button next to your Buds Live, then choosing either Disconnect or Forget This Device.
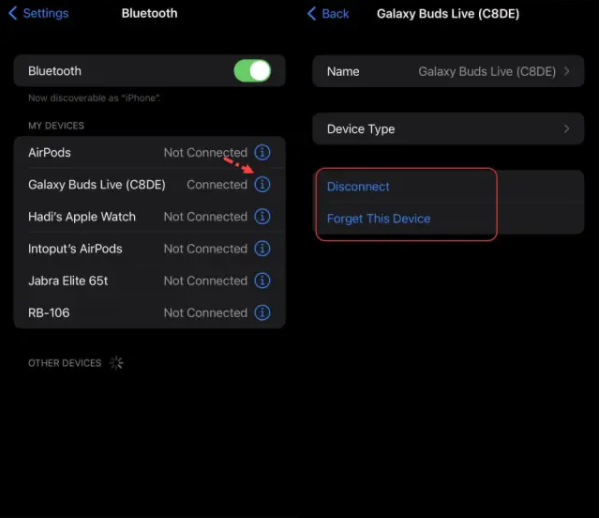
This device has been disconnected or forgotten. Galaxy Buds are now available for purchase.
That’s all there is to it. How to pair and connect Galaxy Buds Live to an iPhone or iPad by utilizing the Samsung Galaxy Buds app is demonstrated in this video. Meanwhile, you may modify key features like as Active Noise Cancellation, Equalizer, Touch controls, and other features using the Samsung Galaxy Buds application.
Video
FAQS
How do I put my Galaxy Buds in pairing mode?
In order to avoid damaging the earphones, place them in the case and wait for 5 seconds before raising the top. While wearing your Galaxy Buds, you can also manually put them in pairing mode by tapping and holding the touchpads on both of the earphones for a few seconds.
Why won’t my Samsung earbuds connect to my iPhone?
If you’re using an iPhone, go to Settings > Bluetooth > and choose your earphones from the list of available devices. For those who have previously linked the Galaxy Buds with a different smartphone, insert the earbuds into your ears while pressing and holding both touchpads for a few seconds to enter pairing mode.












