Guide
How to Connect Two Monitors to Your Laptop

If you use your laptop for work and find that there is not enough room on the screen, then you may need to connect your monitor to your laptop. Plugging in another monitor will give you more desktop space and a better view of what you’re currently working on. This can also help when watching movies or playing games. You can also take this opportunity to replace your old monitor with a new one. It’s important to be able to see everything clearly, so consider investing in a new monitor if yours is showing signs of wear and tear. We’ll show you how it’s done below.

Add Monitors Using a USB External Display Adapter
These are adapters which flip your USB port into one or outside show ports.
- Most commonly, USB outside show adapters are to be had to feature an HDMI, DisplayPort, VGA, or DVI port on your laptop.

- Before you install the adapter, you’ll need to install the driver software that comes with the adapter for them to work correctly. If the driver software doesn’t come with the adapter, you can download and install it from the manufacturer’s website. The driver software allows your computer to communicate through the USB port to the adapter as though the USB port itself was multiple display ports.
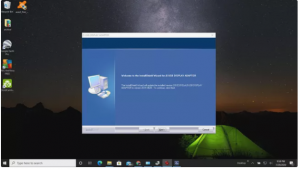
- Once the motive force software program is installed, close down your pc. Plug the USB stop of the adapter into an appropriate USB port to your laptop. Next, begin up your pc and permit it completely boot earlier than shifting directly to the following step.
- Adjust the video display units so your mouse cursor flows easily among your computer show and the extra video display units. Select the Start menu and sort Display. Select Display Settings. You will now see the second one and 1/3 show. Adjust the show so they’re placed the manner they’re subsequent in your computer show. Select Apply to simply accept the reveal positions.
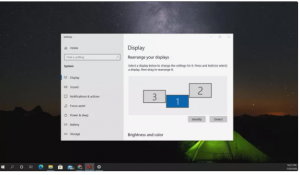
Use a Thunderbolt Port to Add a Second Monitor
If you’ve got got a more recent laptop, you may not even recognize you’ve got got a unique port to your laptop referred to as a Thunderbolt port. These ports are to be had on each macOS and Windows 10 laptops.
This port is commonly placed close to the energy adapter port. The modern-day USB Type-C connector is a small, oval port that packs effective era advanced with the aid of using each Intel and Apple. Older variations are greater square in form and is probably determined on older laptops.
- The port permits you to plug right into a docking station with a unmarried cable.

- The docking station provides video, audio, power, and even a data connection all through that cable. Most importantly, they provide access to two external monitor ports from that single Thunderbolt connection.

- If you do not need to buy a complete Thunderbolt docking station, you may as an alternative buy a much less costly Thunderbolt adapter. These make bigger the unmarried Thunderbolt port for your pc into outside video display units. If your pc additionally has an HDMI or Displayport port, it method you may have up to 3 outside video display units linked on your computer similarly to the computer’s personal display.

- The process of using a dock or a hub is the same. You simply plug the Thunderbolt cable into your laptop and plug each monitor into the appropriate ports on the device. Then, just adjust the position of each monitor in Display Settings as described in the first section of this article.
Try a Display Port Splitter Adapter Older
Show port splitter gadgets was once broadly speaking for switching among outside video display units or show the equal video output on screens.
However, if you are trying to join video display units to a pc, you are probable hoping to increase your show instead of mirroring.
Thankfully, more recent show port splitter adapters are able to taking the unmarried HDMI or DisplayPort output out of your pc and lengthening the video show output throughout or greater video display units.
- Shop cautiously whilst searching out such a show splitters which are able to extending displays, when you consider that maximum simplest mirror. Look intently on the specifications for this while you purchase.

- Once purchased, simply plug the unmarried show port cable into your laptop. Then use cables to attach every of the adapter ports to every of your adapters. Many of those adapters offer plug-and-play set up with none software program required. Others may also require motive force software program. Some can also require an outside strength adapter.
- Once all the cables are linked and the splitter is powered up, you may modify the reveal positions in Display Settings.
-

 Gaming3 years ago
Gaming3 years agoHow to SOLVE Secret Note 19 in Stardew Valley – Complete Guide
-

 Apple2 years ago
Apple2 years agoHow to Create an Apple ID on an iPhone
-

 Anime6 years ago
Anime6 years agoOne Piece: Stampede Reveals New Information from ‘Douglas Bullet’ and Watch Trailer
-
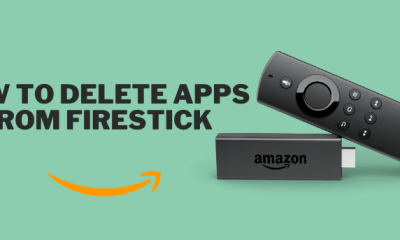
 Amazon3 years ago
Amazon3 years agoHow to Delete Apps on Your Amazon Fire TV Stick












