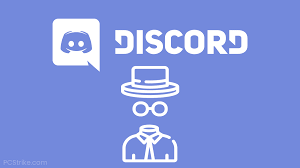Guide
How to Create a Custom Cover Page in Microsoft Word
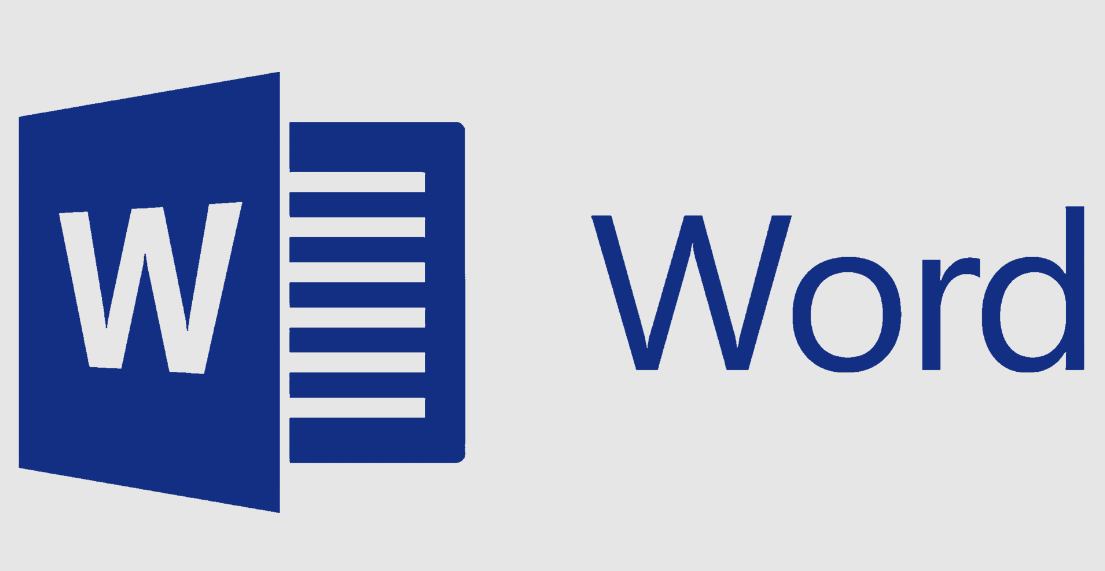
A captivating front page is sure to attract readers. If you work with Microsoft Word, you’re in luck because Word comes equipped with cover pages that are ready to be used. But were you aware that Word also enables you to design cover pages that are unique to your project? In this post, you will learn how to create a custom cover page in Microsoft Word by following the instructions provided. So let’s get started:
Read Also: How to Move a Picture on Microsoft Word
How to Create a Custom Cover Page in Microsoft Word
It is not difficult to generate a cover page using a template; however, if you don’t like any of the built-in designs, you can generate your own from scratch. You can perform these steps on an already existing document, but it will be much simpler for you to begin with a document that is blank. We are going to save the custom cover page so that you can easily integrate it into an existing document regardless of whether or not it was created by us.
You can use pretty much any of Word’s functions to make the cover page for your document. You have the option of adding a colour, photo, or texture to the backdrop. You are also free to position those parts anyway you see fit, and even use the text wrapping tools provided by Microsoft Word on them. Make it seem way you like.
You have a few different choices available to you in terms of the material. You could simply input the text that you want, but that wouldn’t make it much of a template unless you wanted the exact same text to appear on the cover page of each document that you used the template for.
You can instead make advantage of the Quick Parts function that is available in Word in order to add document characteristics to the document. To accomplish this, select the “Insert” tab from the toolbar, and then select the “Quick Parts” button from the submenu that appears.
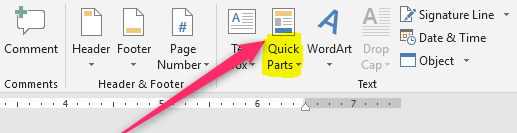
If you navigate to the “Document Property” section of the drop-down menu, you will be presented with a variety of properties that can be inserted into your document. Some of these attributes include the author, title, company, and publish date. You are free to insert any characteristics that you would like to see on the title page of your document.
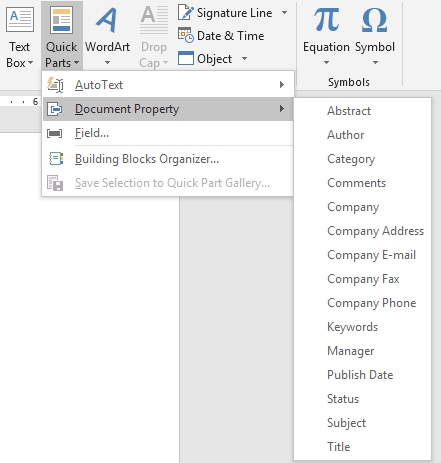
When you are finished, you will notice that your page contains multiple fields. After your cover page has been inserted into a document at a later time, the fields on that page will automatically be populated with the real properties taken from the document (and you can also edit them on the fly if you want).
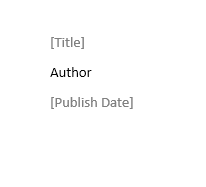
You may treat them like any other text in Microsoft Word and apply styles and formatting to them, centre them on the page, or do whatever else you want to do with them. They start out really simple. Here, we have centred them on the page, applied the Title style to the title, moved things down on the page a bit, and added a filigree illustration for a little bit of a decorative touch. Although it’s not the most attractive cover page you’ll ever see, this one is a useful model for future projects.
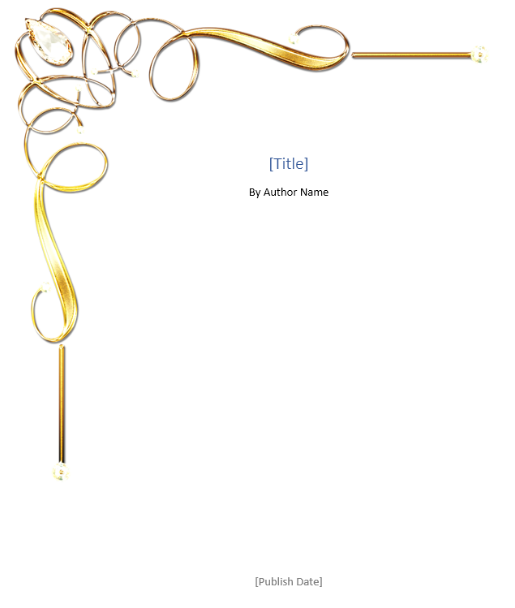
Now that we have our cover page looking exactly how we envisioned it, it is time to turn it into a template that we can use in the future.
First, hit the Ctrl and A keys on your keyboard to select everything in the document (this is why we recommend beginning this process in a blank page). After that, select “Insert” from the menu bar, and then click the “Cover Page” button a second time.
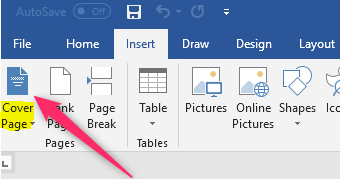
This time, use the drop-down menu to locate the action labelled “Save Selection to Cover Page Gallery,” and choose it.
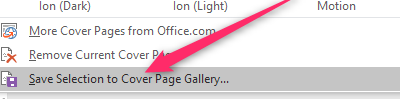
In the new window that has opened, provide a name for your cover page and, if you so like, a brief description of its contents. When you are finished, select “OK” from the menu.
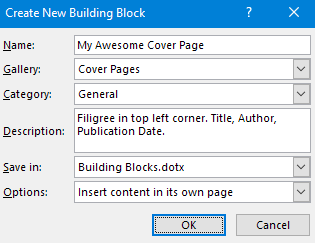
Now, whenever you access the drop-down menu labelled “Cover Page” in the future, you will find your new cover page template located in the “General” part of the menu. You may put it into your document by clicking on it, just like you would insert one of Word’s built-in cover pages.
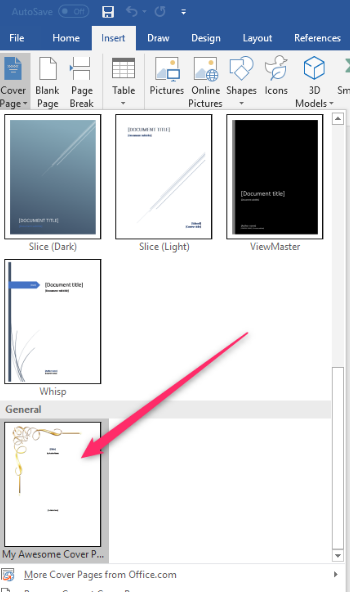
The end, as they say. Once you have determined where to seek, developing individualized cover pages for your paper is a rather simple process.
FAQs
What are cover Pages in Word?
A cover page is a specialised feature that may be found in Microsoft Word. The title of the document, photos, the corporate logo, information about the document file, and other relevant details should all be included on the cover page, which serves as the primary focal point of your document. It is the very first thing that a reader will notice when they look at it.
What is the difference between cover page and front page?
What distinguishes a title page from a cover page is the content of the page. The page that occurs immediately at the very beginning of your work is called the title page. It is a page that simply contains the most important information, such as the title, the author’s name, and the name of the institution. On the other hand, a cover page is typically the next thing that a reader sees following the title page.
Can I have 2 cover pages in Word?
A cover page is nothing more than a regular page as long as you avoid using Word’s “Cover Pages” feature. Word will only allow one of its own Cover Pages to be used in a document at a time. You have the option of configuring things in Word so that the first page of each chapter serves as the beginning of a new section. You can do this by inserting a section break on the Next Page or on an Odd Page.
What is the format of a cover page?
Use a popular cover letter font such as Arial, Calibri, or Helvetica, and set the font size to 11–12 points. This will ensure that your cover letter is formatted correctly. It is important to keep the margins at a width of one inch on all sides. The cover letter’s line spacing should be between 1 and 1.15 points, and the spacing between paragraphs should be doubled.