Apple
How to Customize an iPad Lock Screen Widgets

Apple now allows iPad users to add widgets to the lock screen with the release of iPadOS 17, which is now available via developer beta and is anticipated to be widely available this autumn. Users can add any widget to the iPad lock screen, including calendar events, weather, and financial information. You may learn how to customize iPad Lock Screen Widgets in this article. Consequently, let’s begin:
Read Also: How to Set Up Apple Pencil (2nd gen) on iPad
How to Customize an iPad Lock Screen Widgets
1. Long-press the lock screen after unlocking your iPad.
Important Note: If you have an iPad with Touch ID, swipe down from the top to bring down the Notification panel and long press on the lock screen wallpaper.
2. To modify the current lock screen, hit the Customize button at the bottom of the screen. You can also build a new lock screen by clicking the “+” icon.
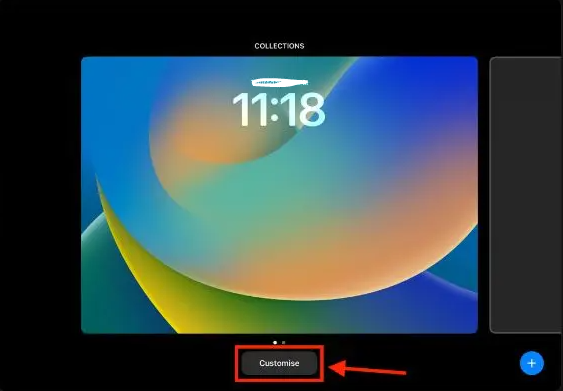
3. Next, tap the window for the lock screen.
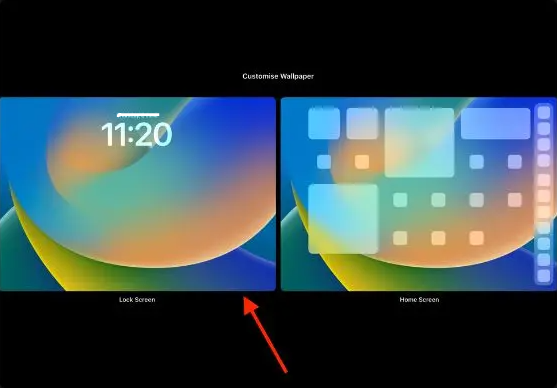
4. To access the widgets panel, hit the Add Widget button in portrait mode below the clock.
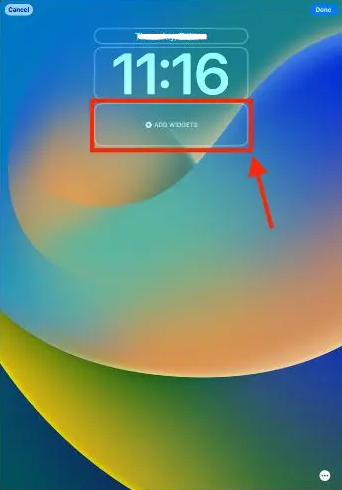
5. Tap the Add Widget button in the rectangular box on the left to switch to landscape orientation.
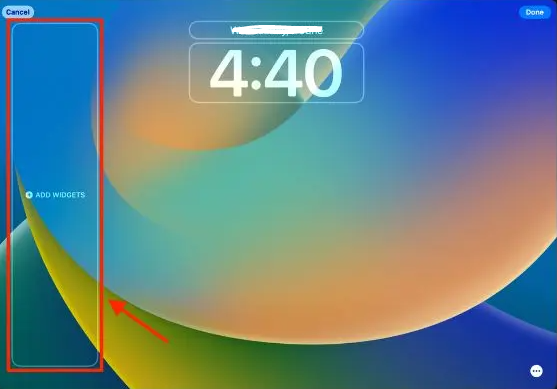
6. The list of apps for which you can add widgets to the lock screen is displayed after a list of suggested widgets at the top of the widgets panel.
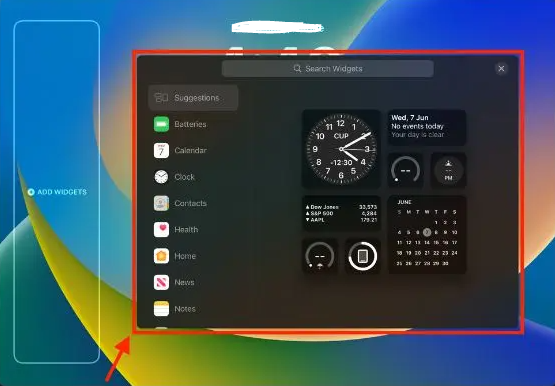
7. Next, choose the widget you want to add to the iPad’s lock screen and tap it. Alternatively, you may drag a widget onto the lock screen and place it there.
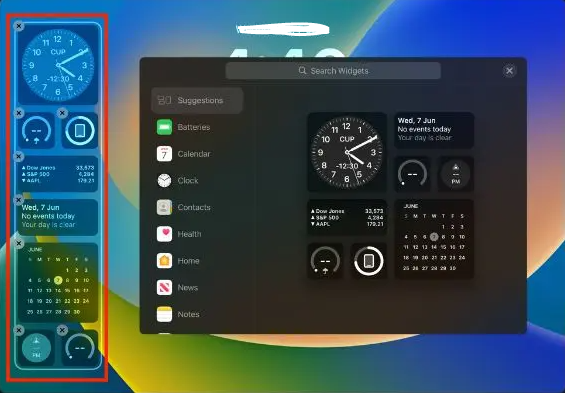
FAQs
Why can’t I add widgets to my iPad Home Screen?
There are only widgets for the apps that are already installed on your iPad. The absence of a widget prevents an app from being presented as an option. Swipe right after selecting the app you want to add a widget to see the widget settings. Some applications provide a variety of widget views and sizes.
How do I add widgets to my iPad Home Screen portrait?
Go to the Home Screen page where the widget will be added, then touch and hold the backdrop of the Home Screen until the apps start to move. to display the widget gallery at the top of the screen. Find the widget you want by scrolling or searching, press it, and then swipe left and right to see the available sizes.
Can you add widgets to Home Screen iOS 16?
You may install a variety of third-party widgets from your favorite apps, including Google (soon), as well as built-in Apple widgets from programs like Weather, Calendar, and News.
Can we change iPad display?
The touchscreen on the iPad can be changed. However, the LCD and touchscreen on other iPad models are integrated, necessitating the replacement of the entire display unit.
Why can’t i add widgets to my home screen?
When utilizing widgets, issues may occur: they frequently vanish from your home screen, freeze, or just fail to load. If you were unable to add a widget, your home screen probably doesn’t have enough room. To remedy this problem, you can either make a new desktop or free up some space.
Does iPadOS 16 have widgets?
You can change the typeface, wallpaper, and widgets on your Lock Screen when you have iOS 16 installed (only on iPhones). You cannot customize the typeface, wallpaper, or widgets on the Lock Screen when using iPadOS 16 (only iPads). That is the primary distinction between iPadOS and iOS.

















