Guide
How To Delete Files Google Drive
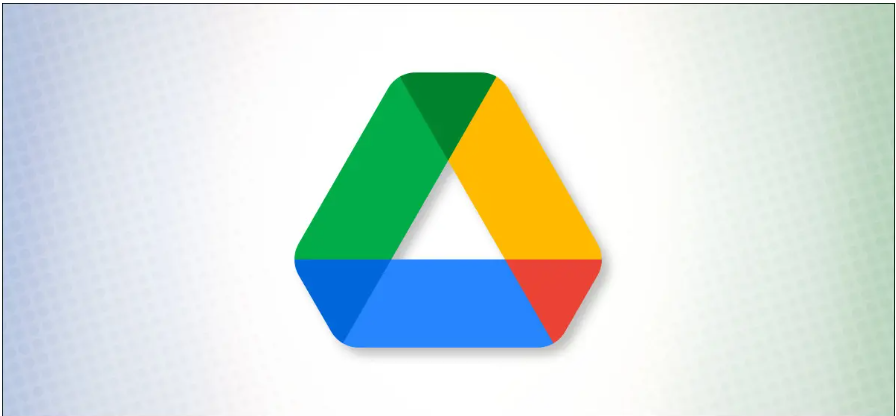
If the storage on your Google Drive becomes full, you may wish to clear up some of the information on there. But how exactly can one remove files from their Google Drive storage? You may find the solution in this article, which also teaches you how to remove several Google Drive files at once as well as orphaned files and shared files.
How to Delete Files From Google Drive on Desktop
- Open up drive.google.com on your own computer and look for the file you want to remove.
- After you have clicked once on the file to select it, click the Delete button that is located at the top of the screen.
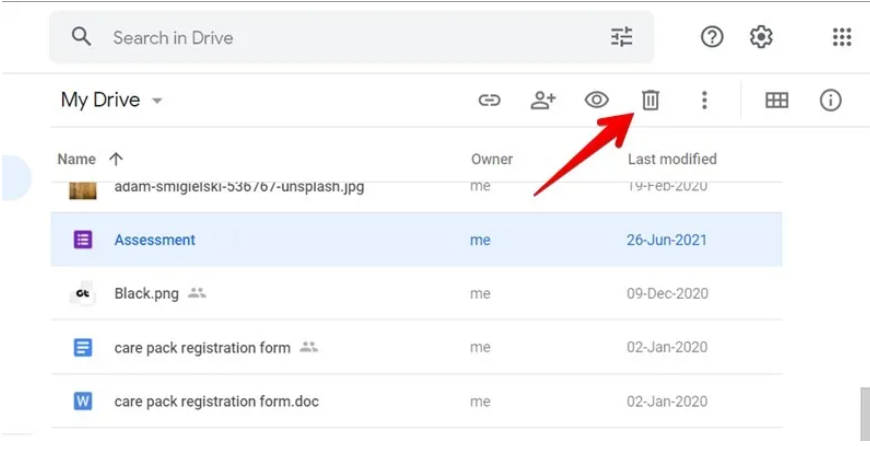
How to Delete Files from Google Drive on Mobile
- To access your files using the Google Drive mobile app, choose the Files option located at the app’s bottom.
- Locate the file that you wish to remove and then touch on the three dots that are located next to the file.
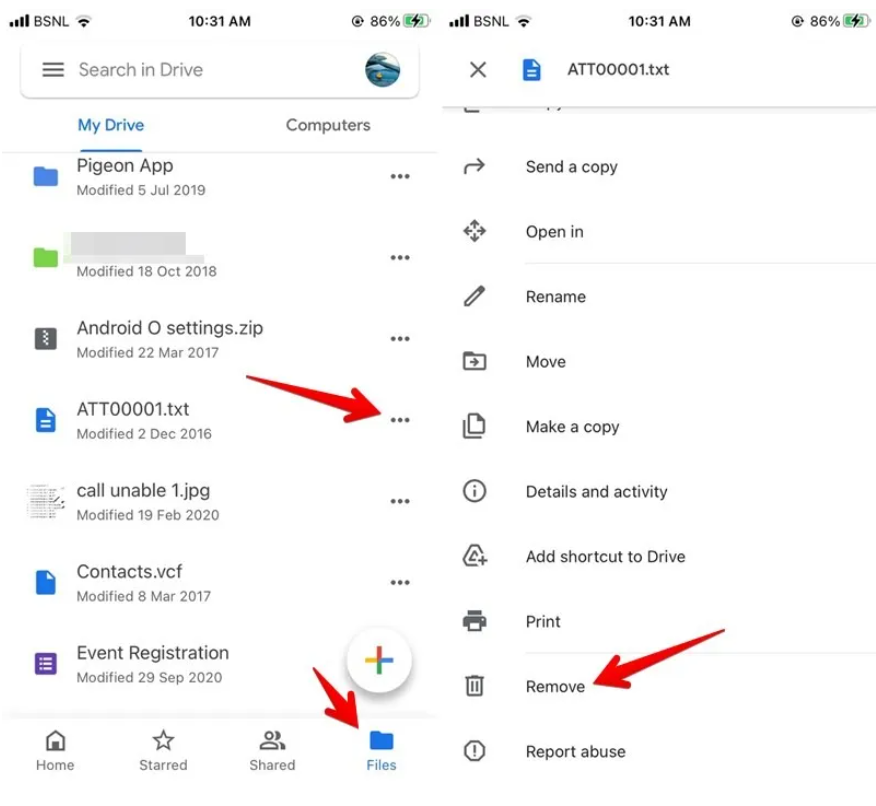
- Select “Remove” from the menu to get rid of it. There will be a confirmation window that pops up.
- Give Google Drive permission to remove the file.
How to Delete Multiple Files in Google Drive
On the bright side, Google Drive makes it rather simple to remove numerous files at once.
On PC
- Clicking on the file you want to remove first will select it for deletion.
- You may pick more files by clicking on them while holding down the Ctrl key (on Windows) or the Command key (on macOS).
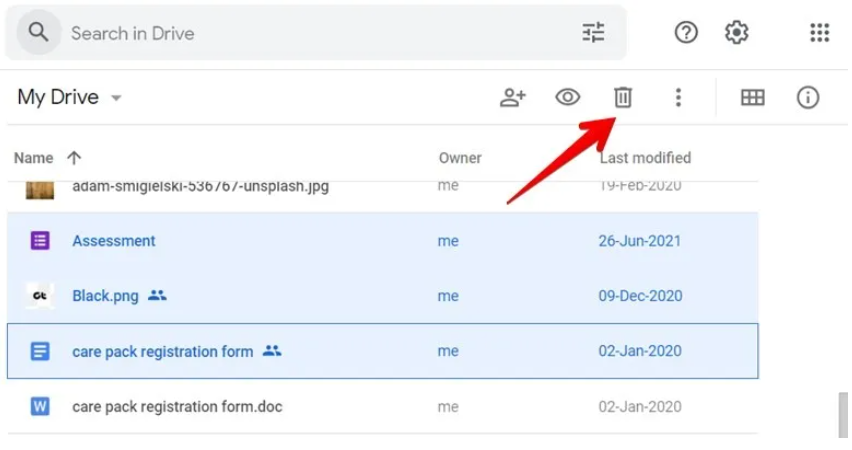
- When you are finished selecting, go to the top of the screen and click the Delete button.
On Android and iPhone
- To choose the first file, touch and hold it on the screen. That will turn on the setting that allows for multiple selections.
- You may pick additional files by tapping on them.
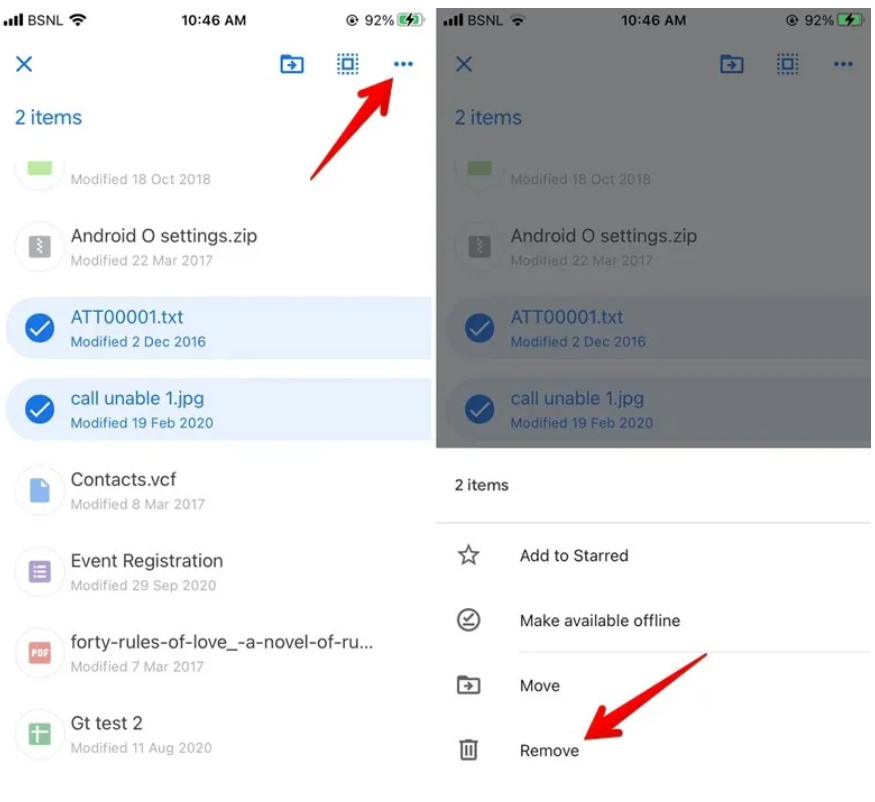
- Tap the three dots in the upper-right corner, and then pick “Remove” from the menu that appears. This will delete the chosen files.
How to Delete Files From Google Drive Permanently
As was previously explained, the Trash folder will be the destination for any file that you remove. If you want to delete files from Google Drive in a way that is irreversible, you must first transfer them from the Trash folder to the Bin folder.
On PC
- Simply choose the Trash folder that is located on the sidebar on the left of Google Drive.
- After selecting the file with your mouse, you can then delete it by clicking the Delete button.
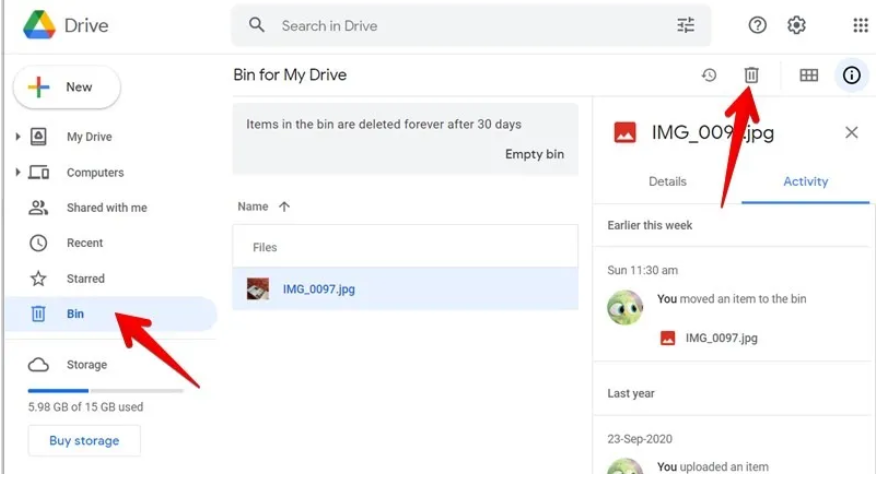
- If you wish to recover the file that you erased, you should instead click on the button that says “Restore.”
On the Google Drive Android or iPhone app
- Tap the three horizontal bars at the top of the screen, and then choose “Trash” from the list. You will discover all of the files that you have erased in this location.
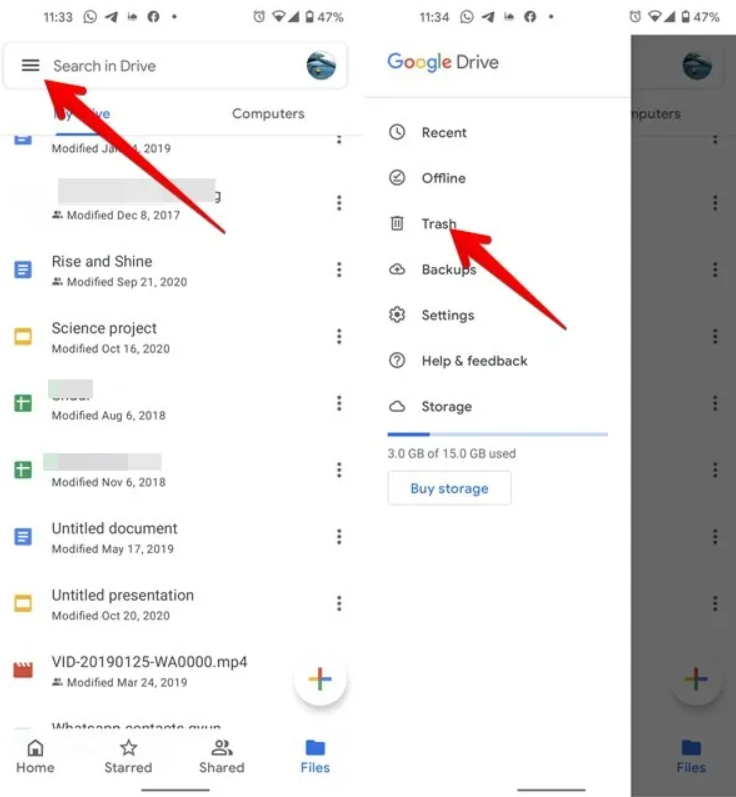
- Select “Delete forever” from the menu that appears when you tap the three dots next to the file.
- You also have the option of recovering the file by selecting the Restore button.
FAQ’s
What takes up storage in Google Drive?
Google Drive, Gmail, and Google Photos share storage. Google Drive is one of the components that might fill up your Google One storage. Google Drive stores almost everything. This includes PDF files, videos, pictures, and Google Docs, Sheets, Slides, Forms, and Drawings files. Google Drive component files weren’t counted until June 2021. Even Google Drive trash counts toward storage. Google Drive may be expanded. Shared drives or the Shared with me area do not count against your storage capacity, since files only take up space on the owner’s Google Drive.
After uploading to Google Drive, can I remove files from my PC or mobile device?
If you’ve already uploaded the files to Google Drive, you may delete them from your phone or desktop’s storage. The benefit of this is that it reduces the amount of storage needed on your own personal device.
Are Google Drive Bin and Trash the same?
Yes. They’re both talking about the same subject, however.












