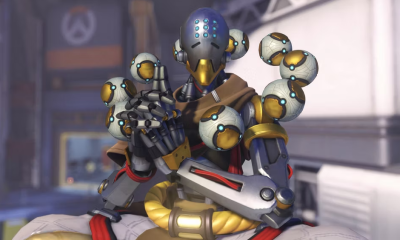Guide
How to Delete Temporary Files in Windows

One method of freeing up disc space in Windows 10, 8, 7, Vista, and XP is to remove temporary files, which are also known as temp files in some circles. Temp files are files that your operating system only required to exist for a short period of time while in use, but which are currently merely taking up space on your computer’s hard drive.
The majority of temporary files are saved in the Windows Temp folder, which can be found in a variety of locations depending on the machine being used. Windows’ Temp folder can be manually cleaned up in less than a minute on most computers. However, depending on how extensive the collection of temporary files is, it might take significantly longer.
Read Also: How To Connect Wii Controllers To Windows 10 PC or Laptop
How to Delete Temporary Files in Windows
To erase your temporary Windows files, just follow the instructions outlined below:
1. Windows 10: Select the Cortana search box just to the right of the Start button on the taskbar.
Windows 8.1: Right-click or tap-and-hold the Start button and then choose Run.
Windows 8.0: The easiest way to access Run is from the Apps screen.
Earlier versions of Windows required you to press Start to bring up the search box or to locate Run.
Another method of launching the Run dialogue box is to press the WIN+R keyboard shortcut simultaneously.
2. In the Run window or search box, type the following command exactly as it appears on the screen:

Although technically one of several Windows environment variables, this command will access the folder that Windows has assigned as your temporary storage location, which is most likely C:Users[username]AppDataLocalTemp.
3. To erase all of the files and folders included within the Temp folder, select them all and press Delete. Unless you have a compelling reason to do differently, choose all of them.
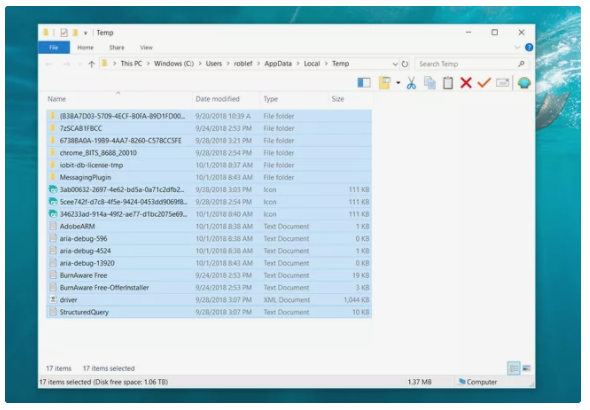
4. Make a complete deletion of all of the temporary files and folders that you’ve selected by pressing the Delete key on your keyboard or selecting the Delete button from the Home menu on your computer.
5. If you receive a File In Use or a Folder In Use warning while deleting a temporary file, select Skip from the drop-down menu.
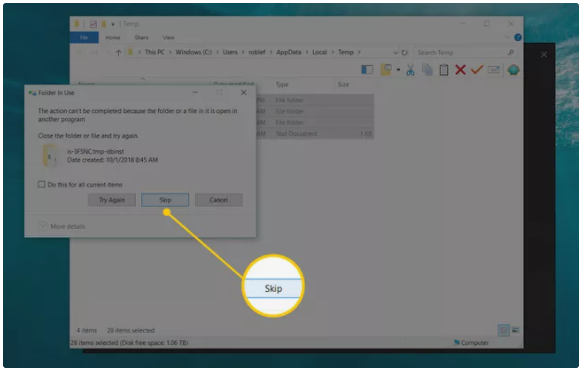
This is Windows telling you that the file or folder you’re trying to delete is locked and still in use by a program, or maybe even Windows itself. Skipping these allows the deleting to continue with the remaining data.
6. Continue to wait while all of the temporary files are destroyed, which might take anywhere from a few seconds to several minutes depending on how many and how large the files are in this folder.
When the procedure is complete, you will not be requested to do anything. Instead, the progress indicator will just disappear, and you will be presented with an empty, or almost empty, temporary folder at the top of the screen. You are free to shut this window at any time.
Even if you accidentally delete so much information that it cannot be sent to the Recycle Bin, you will be notified that the items have been permanently deleted from your hard drive.
7. Finally, find the Recycle Bin icon on your desktop and select Empty Recycle Bin from the context menu (right-click or tap-and-hold the symbol).
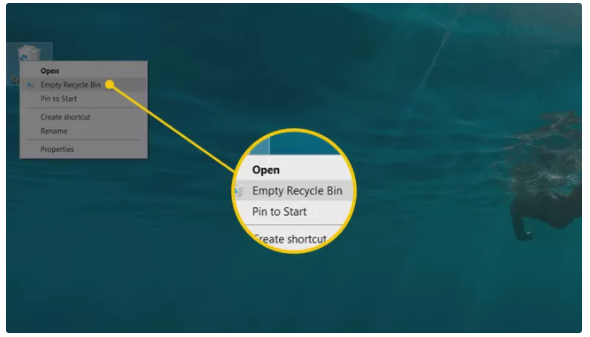
To permanently delete the things, you must confirm your want to do so. This will permanently delete the temporary files from your computer.
Fortunately, you now have an empty temporary files area for the time being.
Handy Tools for Easy Removal
Cleaning your computer system with dedicated “system cleansers” such as the free CCleaner application may make this, and other related tasks, a breeze. There are several free computer cleanup apps to pick from, including Wise Disk Cleaner, which is one of the most popular.
Video
FAQS
How do you delete temp internet files?
Internet Explorer’s temporary internet files and cookies may be deleted by going to Tools (gear icon) > Internet Options and selecting Delete under Browsing history. Open the Firefox menu and select Options > Preferences > Privacy & Security > Clear History from the drop-down menu. In Chrome, select More > More tools > Clear browsing data from the drop-down menu.
How do you clear temp files on Android?
Earlier versions of Android used to allow you to erase the cache of a device all at once. It is now necessary to clean the cache of each individual application. To do so, navigate to Settings > Apps, choose an app, and then click Storage > Clear Cache from the menu bar.