Guide
How to Delete Your Profile Picture on Facebook

If the picture you use for your Facebook profile has become outdated, you should either delete it or select a new one. This is especially true if the picture you have chosen to represent your profile is one of you. When using Facebook, deleting your profile image might be a difficult process. This is due to the fact that there is no “delete” or “remove” option that may be used by the user. If you want to get rid of the photo that is displayed on your Facebook profile, you will need to utilize a different approach.
You will learn how to delete your profile image on Facebook by following the instructions in this guide. For this purpose, you are free to make use of either the desktop or mobile version of Facebook.
Read Also: How To Fix Facebook No Internet Connection
How to Delete Your Profile Picture on Facebook
The steps necessary to delete your profile image from Facebook are outlined in the following instruction (with screenshots).
1. Navigate to your Facebook profile
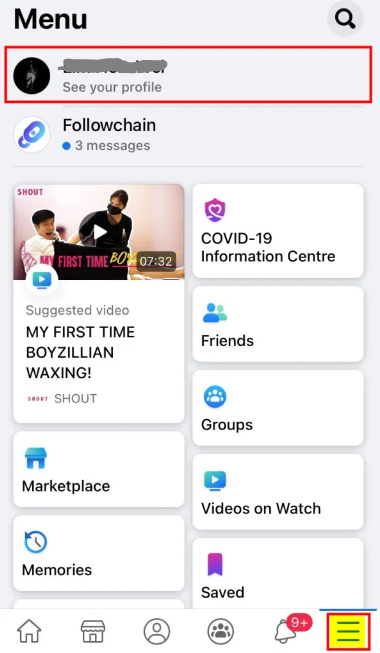
Launch the Facebook app on your mobile device to get started. You can also accomplish this goal by using the desktop version of Facebook. On the other hand, the screenshots included in this guide were captured using the mobile app for Facebook. As a consequence of this, the user interface will appear somewhat different. When you first open the Facebook app on your mobile device, you will be sent to your news feed. You’ll find an icon for the menu at the very bottom of the navigation bar.
Simply select the icon that looks like a menu to access Facebook’s various options. You have access to a number of different choices via the menu, any one of which you can select. You can find your name and profile photo displayed on Facebook just under the header of the menu. You will see the term “See your profile” located at the very bottom of your name. To access your Facebook profile, select the “See your profile” option from the drop-down menu.
2. View your profile picture
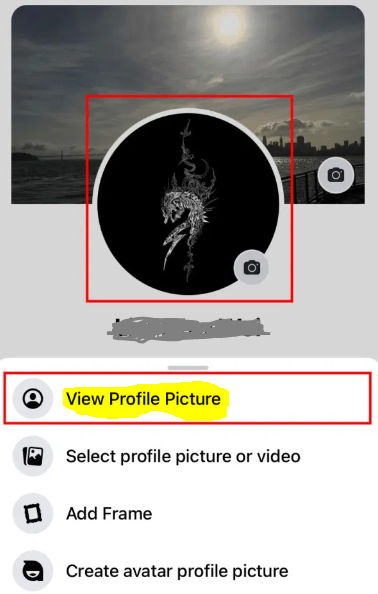
When you have finished tapping on “See your profile,” you will be brought to your own personal Facebook profile. Your name and your Facebook profile photo are the only things that appear on your Facebook profile page. In addition to that, your cover photo will be displayed. Because you want to get rid of your profile photo, you will need to tap on the picture that represents your profile. Tap on your profile picture to open a navigation menu.
Make sure that you tap on your profile picture and not the camera icon. This is due to the fact that pressing on the camera icon will not give you access to view your profile image. After tapping on your profile photo, a menu that contains four different choices will appear for you to select from. “View Profile Photo,” “Select profile picture or video,” “Add Frame,” and “Create Avatar Profile Picture” are the four options available here. You may view your profile photo on Facebook by selecting the “View Profile Picture” option.
3. Delete your profile picture
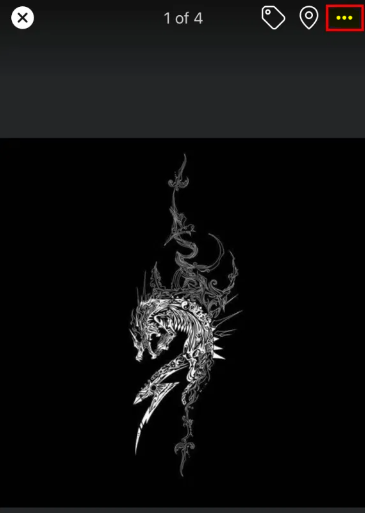
To access the top navigation, select the three dots that appear there. It’s possible that you’ve observed that the step before this one does not provide a delete option. This is due to the fact that the navigation menu does not have a “delete” or “remove” option that can be accessed directly. You will, however, be required to erase your profile image in the form of a post.
You will be able to view a full-size version of your profile picture once you have touched on the “View Profile Picture” button. This will allow you to see your picture in its entirety. At the very top of it, there will be a symbol for tags, an icon for locations, and three dots. To edit your profile photo, tap the three dots that are located at the top of your profile picture.
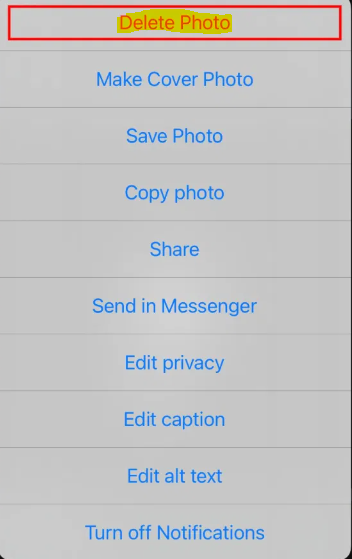
Simply select “Delete Photo” from the drop-down menu to delete the picture from your Facebook profile. When you tap the three dots in the upper right-hand corner of the screen, a navigation menu will appear. You have a number of choices available to you via the navigation menu. “Delete Photo,” “Make Cover Photo,” “Save Photo,” and “More” are the alternatives that are available to select from.
Tap the “Delete Photo” button when you are ready to get rid of the picture that is currently associated with your profile. After you have selected “Delete Photo,” the photo will be removed from your device. In other words, the photo that is now attached to your profile will be removed. If you would like to alter your profile photo, you will need to tap on your profile picture once more and then tap on the option that says “Select profile picture or video.”
If, on the other hand, all you want to do is get rid of your profile picture, you don’t need to do anything else to accomplish that goal. On Facebook, your profile image has been successfully deleted. Congratulations!
FAQs
Why can’t I delete a photo on Facebook?
You are unable to delete a post or photo that was uploaded to Facebook by another user on your own account if you decide that you no longer desire it. You will have to speak to them in private and request that they delete it. You are unable to delete photos that have been submitted by others; however, you have the option of hiding them from your timeline or removing their tags.
How do I erase pictures?
Launch the Google Photos app on an Android device such as a smartphone or tablet.
You may access your Google Account by signing in.
To delete a photo or video, you must first tap and hold the item in question. You can select multiple items.
Tap the Delete button at the very top.
Why can’t I delete photos?
Perform a Restart on Your Device.
This is a really basic process, but believe it or not, in the event that you are unable to erase images from the gallery on your Android device, after performing a simple restart, you may be able to do so. By restarting the phone, you may clear off any temporary files and app cache that may be causing your Android smartphone to behave erratically. These types of files are generally the cause of performance issues.
When you permanently delete a photo where does it go?
When you delete photos from your Android phone, you may enter the Photos app, navigate to the albums you’ve created, scroll to the bottom of the screen, and then touch the “Recently Deleted” button. You will discover all of the images that you have removed from your device within the past month in that folder.












