Apple
How to Fast Forward on Your Apple TV

In the vast majority of apps that are compatible with Apple TV, you have the ability to advance or rewind the material that you are now watching in either direction. This includes services and programmes such as Netflix and YouTube, as well as others of a similar nature. This restriction, however, does not apply when you are watching live TV because it is not feasible to fast-forward to a different programme than the one that is being shown at the moment. However, you can still pause it and then swiftly advance the video after you resume playing it after pausing it. This option is still available to you.
Utilizing the remote control is all that is required of you in order to advance in a film that is now playing on an Apple TV. The following are the stages:
Read Also: How to Reset Apple TV Remote
How to Fast Forward on an Apple TV
Depending on when you purchased your Apple ID, you will either have the Siri/Apple TV remote or the Apple Remote as your default device for controlling your Apple devices. Although they share the same names, they don’t really resemble each other very much at all.
You won’t have any trouble telling them apart, thank goodness. At the very top of the Siri Remote for Apple TV is a sizable touchpad, and just below it is a button that activates the microphone. A huge black circle may be found at the very top of the Apple Remote.
Here’s how to skip ahead quickly using the Siri Remote or the Apple TV Remote:
- If you are viewing a programme on Apple TV, you can skip ahead in the episode by clicking the right side of the touchpad.
- If you press down very hard once, you will advance to the next chapter or skip ahead ten seconds, whatever you choose.
- When you press and hold the right side of the touchpad on your Apple TV, the device will begin to move forward in time more quickly. When you get to the section that you wish to hear, hit either the Play/Pause button or the button in the middle of the touchpad to go to the next section.
- You can move the programme or movie’s chronology forward or backward in many apps by first pressing the Play/Pause button, which will highlight the show’s or movie’s timeline, and then swiping your finger across the touchpad.
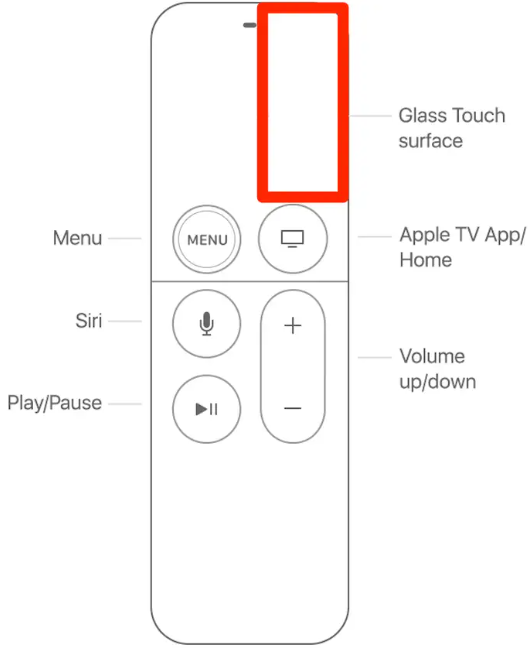
In addition, if you use an earlier Apple Remote, the following will allow you to jump ahead quickly:
- There is a series of arrow buttons that allow you to skip ahead in the video that are located at the very top of the Apple Remote. You can skip forward one chapter at a time by pressing the right arrow button once; if you hold it down, you can fast forward until you either let go of it or use the Play/Pause button.
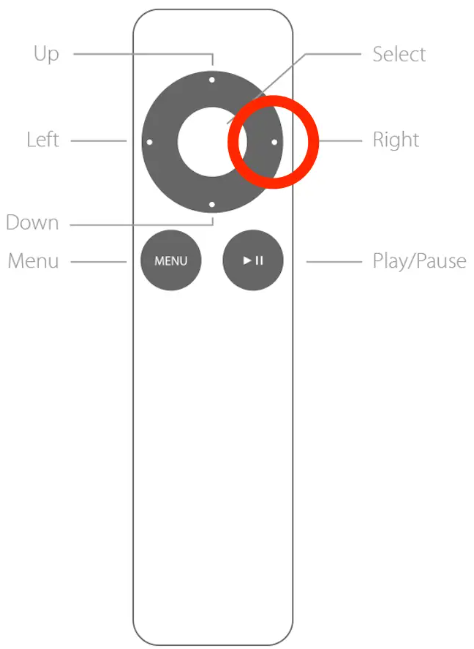
Video
FAQs
What is the enter button on Apple TV remote?
The fact that the remote doesn’t have an enter button, which, given how the other buttons are laid out, seems like it should be very obvious just by looking at it, doesn’t it? The selected button is the large one. It picks whichever item on the screen the pointer is currently focused on. If you keep the cursor on a letter for an extended period of time, as you appear to have done, it will choose that letter.
Is there a keyboard for Apple TV?
You can type using the on-screen keyboard.
Using the Siri Remote (1st generation), enter a character: You can highlight a character on the screen by swiping across the touch surface, tapping the left or right side of the touch surface, and then pressing the touch surface to pick the highlighted character. Change keyboards: To begin, you need to press the Play/Pause button.












