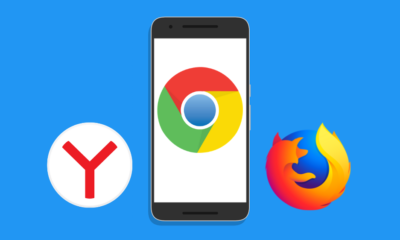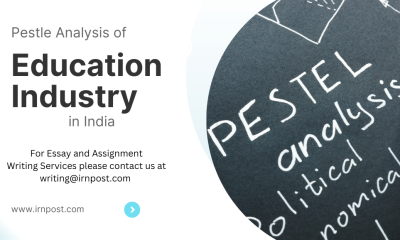Mac
How to Fix AirDrop not Working on Your Mac
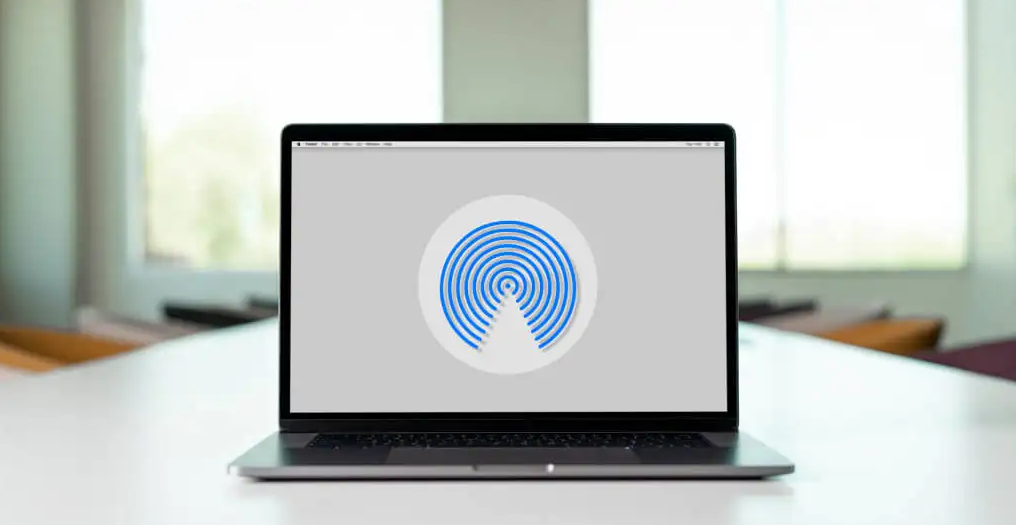
AirDrop is one of the most helpful tools that Apple customers have access to because it enables them to wirelessly share documents, links, and music files with other compatible devices that are within a certain range using Bluetooth or Wi-Fi. This makes AirDrop one of the most useful tools that Apple customers have access to. Despite the fact that this feature is now included into the vast majority of Apple’s more recent products, there is no clear explanation as to why it is sometimes unreliable.
If you find that AirDrop is not functioning as you would like it to, you can troubleshoot it by following these steps. This article will walk you through the steps necessary to resolve any issues with AirDrop that you may be experiencing on a Mac computer. So let’s get started:
Read Also: How to Remove iCloud Drive on Your Mac
How to Fix AirDrop not Working on Your Mac
It is conceivable that in order to make your device discoverable via AirDrop, you will first need to make certain changes to the settings on your device.
1. On your Mac, begin by launching the Finder application.
2. Select AirDrop from the uppermost menu located on the screen’s left-hand side.
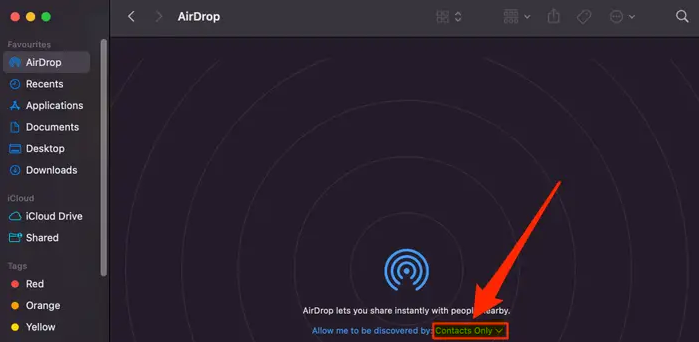
3. In the drop-down menu that comes next to the words “Allow me to be discovered by,” select Everyone from the list of options that appear.
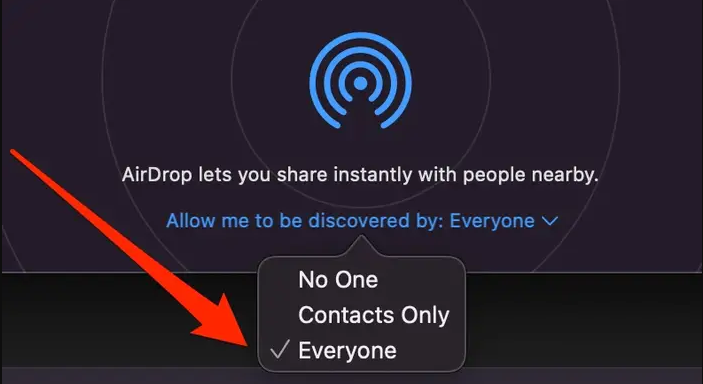
If it does not work, use the menu bar that is at the top of your screen to select the icon that looks like a wireless network. If it still does not work, try restarting your device. Before moving forward, you need to make sure that it is turned on and that you are connected to a network. Keeping going in the same direction with Bluetooth. You might also try turning off both of them and then turning them on again in order to try to restore the connection between them.
1. One more thing you need to look at is whether or not the settings on your firewall permit new connections to be formed.
2. Open up the application known as System Preferences, which may be found on your Mac.
3. Select the “Security and Privacy” option from the menu.
4. To lock your device, locate the lock icon in the bottom-left corner of the screen and click it. The next step is to either use your Touch ID to unlock the screen or input your password to do so.
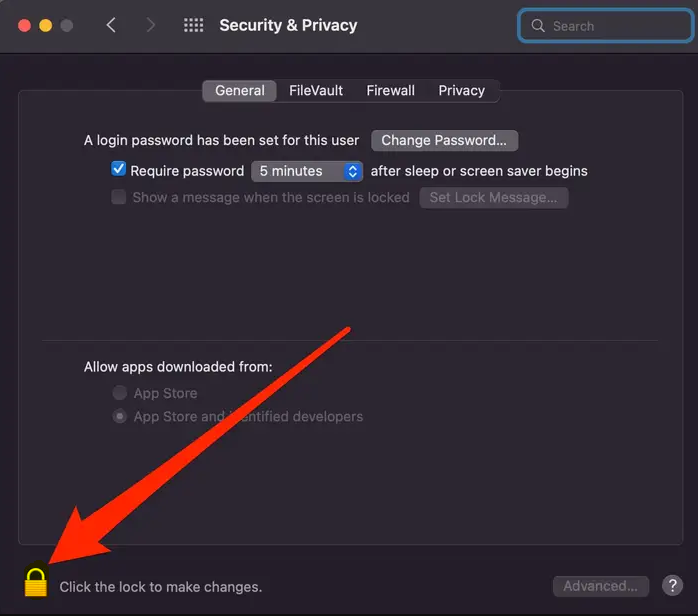
5. Select the tab that’s labelled “Firewall” in the menu.
6. Choose either the button labelled Turn Off Firewall or the one labelled Firewall Options, and then click on it.
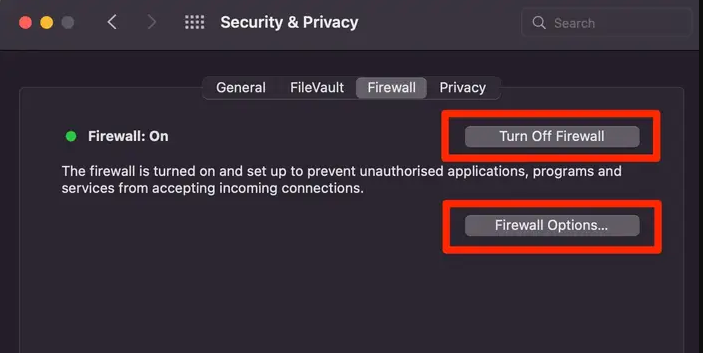
7. De-select the checkbox that is next to the words “Block all incoming connections,” and then click the “OK” button in the pop-up window that appears after doing so.
FAQs
Can AirDrop be disabled on Mac?
If you want to turn off AirDrop on your Mac, follow these steps:
Launch the Terminal application by navigating to your Applications folder, then to the Utilities folder, and finally to the Terminal application. To enter this text into the Terminal, copy and paste the following: defaults apple.NetworkBrowser.DisableAirDrop -bool should be what you write. YES.
How do I change AirDrop settings on Mac?
To modify these settings, select Apple > System Settings from the menu bar, then click General in the left-hand sidebar. Finally, select AirDrop & Handoff from the options on the right. (It’s possible that you’ll need to scroll below.) If your Mac is capable of Handoff, you should activate it so that your iPhone, iPad, and Apple Watch can seamlessly switch between devices. Check out the Handoff feature to continue where you left over.
How do I reset my Apple AirDrop?
Your AirDrop cannot be reset, which is really unfortunate. However, you can fix some issues with AirDrop by force-resetting your iPhone or iPad. To reset your device, navigate to the Settings menu, select General, touch the Reset button, and then select Erase All Content and Settings from the menu that appears.
Does AirDrop need Wi-Fi?
It uses Bluetooth to discover devices to which you can send, and the device that you send from establishes a secure peer-to-peer Wi-Fi network connection with the device that is receiving the file, at which point the file is sent (s). This transmission does not use the Internet, nor does it use a local Wi-Fi network; in order to use AirDrop, you are not required to be connected to a Wi-Fi network.
Why is AirDrop declined?
The two devices are not in close enough proximity to one another to allow AirDrop to connect them. This is one of the most prevalent reasons why AirDrop fails to work. The minimum criteria for AirDrop are not being met by either your iPhone or your Mac. Every device has their Wi-Fi and/or Bluetooth capabilities disabled.