Gaming
How to Fix It When a PS5 Controller Won’t Connect

This article discusses how to resolve the situation where a PlayStation 5 controller will not connect wirelessly or via a USB cord. These instructions are for the official Sony DualSense controller for the PlayStation 5 video game console.
Read Also: How to Connect AirPods to a PS4 or PS5
Causes of a PS5 Controller Not Working
There are a variety of reasons why your PS5 controller is unable to pair with the console, including:
- The controller is synchronized with a device that is not connected to the internet. When you link your controller with a PC or another console, it will automatically unpair itself from your PS5.
- There are issues with the Bluetooth connectivity of your controller. Bluetooth devices and other items in close proximity to the wireless signal might cause interference.
- There are issues with the USB-C cable. It is possible that you are using the incorrect type of cable or that the cable is broken.
- There are issues with the USB ports. It is possible that the sockets on the controller and console are broken or clogged.
- There are issues with the internal hardware of the controller. It is possible that the battery or Bluetooth sensor has been damaged.
- Firmware that is out of date. System software that has not been updated in a timely manner might result in a variety of issues with your PS5.
How to Fix It When a PS5 Controller Won’t Connect
Follow these instructions in the correct order until your controller is able to connect to the PlayStation 5:
1. Sync your PS5 controller with your computer. Connect the controller to your console through the USB cord and hit the PS button on the controller to start the game. Even if you have a second controller but don’t have a spare cord, you can use the other controller to sync it wirelessly if you don’t have a third controller.
2. Change the USB-C cable you’re using. Check to be that you’re using the cord that comes with the console before continuing. If it doesn’t work, try another USB-C cable that is capable of both data and power transmission.
3. To rule out the possibility of a cable issue, try connecting it to a separate device. It’s conceivable that the connection is capable of charging the controller but is unable to communicate information to the controller itself.
4. Take a look at the USB ports. Make a little tug on both ends of the USB cable to ensure that they are properly fastened together. Dust and dirt may be removed from the ports by softly squirting compressed air into them. If the port on the console or controller seems loose, it’s possible that it has to be fixed or replaced entirely. You can narrow down USB port difficulties even further by experimenting with different USB ports.
5. Removing the peripheral hardware is necessary. If you have any other devices attached to the controller, such as headphones or headsets, disconnect them.
6. Disconnecting additional devices from your controller will unsynchronized them. Delete your PS5 controller from the list of Bluetooth connections on your PC or another console, or turn off Bluetooth on the other device completely if you’ve linked your controller with another console.
7. Remove any sources of Bluetooth interference from your environment. If you’re experiencing problems connecting your wireless controller to the PS5, try moving closer to the console or removing any things that may be in the way of the wireless connection. Also, make sure that any Bluetooth devices that are nearby are not interfering with the wireless signal.
8. Perform a soft reset on your computer. To accomplish this, either switch off the console by pressing and holding the power button, or use another controller to turn it off in the system configuration settings. This will help to clean the memory and address a few minor problems.
9. Reset the PS5 controller to its factory settings. To reset the PS5 controller to factory settings, insert a straightened paperclip into the little hole on the back of the controller and push the Reset button until the device is reset.
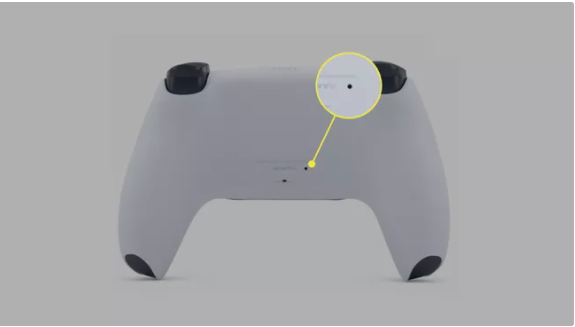
10. System software for the PlayStation 5 should be updated. You should check for system updates if you have a second controller. Navigate to Settings > System > System Software > System Software Update and Settings > Update System Software to complete the process of updating system software.
11. Replace the battery in the PS5 controller. A issue with the battery is likely to be the cause of the controller’s inability to charge or operate. Look for a replacement controller on the internet, or have your controller fixed for free if it is still covered by the manufacturer’s guarantee.
12. Sony will repair or replace your controller if it is defective. Check out Sony’s PlayStation Fix and Replace website to see if you may have your controller fixed or replaced for free if your controller has become entirely unresponsive.
How to Fix PS5 Controller Not Charging In Rest Mode
By default, when the controller is attached to the console while in rest mode, it will charge. To enable or disable this function, navigate to Settings > System > Power Saving > Features Available in Rest Mode > Supply Power to USB Ports > Always and select the option that applies to you.
Some users have complained that a bug disables the charging of PlayStation 5 controllers when the console is in rest mode. Because this problem normally only affects the USB connection on the front of the system, it is recommended that you utilize the USB port on the rear of the system instead.
Video












