Guide
How To Fix Samsung Led Tv Blurry Screen
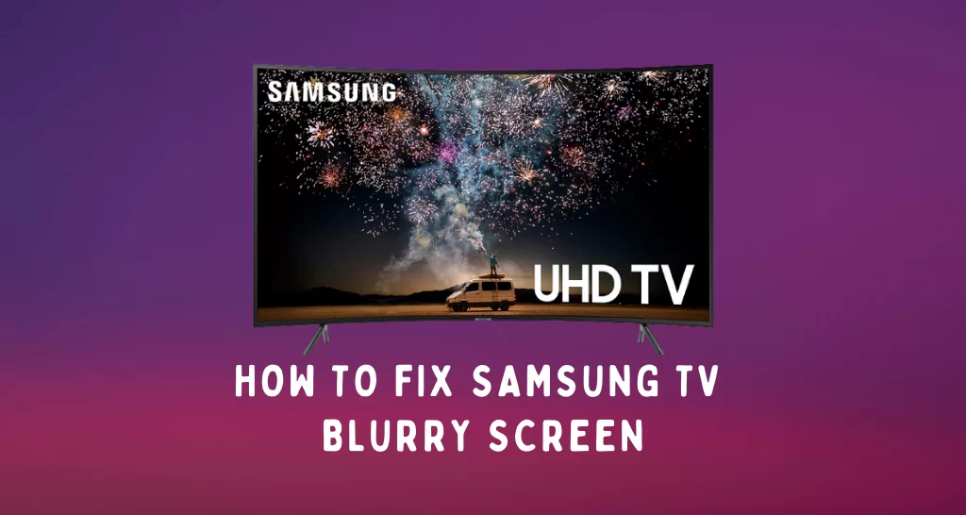
One of the most impressive Smart TV models on the market, the Samsung TV offers excellent quality for streaming videos. Streaming in both UHD and 4K resolution is supported by Samsung TVs. Users of Samsung TVs have reported encountering issues in which the picture shown on the device is distorted, unclear, or even a “black screen of death.” This problem might have been caused by a weak internet connection, streaming a video with a low quality, or an upcoming software update on your Samsung TV. On the other hand, the pixelated screen on the Samsung TV may be corrected.
Causes for Samsung TV Blurry Screen
The following are some of the potential causes of a hazy screen on your Samsung 4K TV, and you may experience one or more of them.
- Your Samsung TV currently has the incorrect image settings configured on your device.
- You have a zoomed-in view of the TV Settings on your Samsung television.
- Your Samsung TV is experiencing some problems with its firmware.
- Your internet connection is very slow and unreliable.
- The resolution of the material that you are viewing on your television set itself is rather poor.
- It’s possible that the HDMI cable you’re using with your TV is faulty.
- Your set-top box currently has the incorrect resolution selected in its settings.
How to Fix Samsung TV Blurry Screen
The steps that follow will help you repair the fuzzy screen on your Samsung TV.
Check the Resolution on Your Set-Top Box
- It’s possible that you accidentally set your set-top box to the incorrect resolution, which is one of the primary factors contributing to the pixelated picture. The steps below will walk you through changing the resolution on your Samsung TV.
- You may access the Settings menu by pressing the Menu button on your remote and then selecting the option.
- Choose the System menu option, followed by the Screen Aspect Ratio and High Definition options when prompted to do so.
- To get the highest possible picture quality, be sure to use the HD option and choose the appropriate aspect ratio.
Check Your Cables
In the Samsung TV’s Self Diagnosis menu, there is a Video test option that allows you to check the streaming quality of your TV. To do the test, go to the Home screen, then to Settings, then to Support, then to Device Care, and finally to Self Diagnosis, and then to Video Test. If the video test turns out to be negative for problems, then you will need to look into the streaming cables.
It’s possible that you’ve been using wires on your Samsung TV that have been damaged. In addition, it’s possible that the wires weren’t attached to your TV in a secure enough manner. Therefore, ensure that the wires are correctly connected to their respective ports. First, ensure that all of the wires attached to your television are removed, and then reattach them. If the cables have any damage in them, you should also replace them with new cables that are in excellent functioning order. You are able to determine whether or not the HDMI cable on the Samsung TV is functioning correctly.

Check What You are Watching
It’s possible that your TV’s many channels and programming will each have their own unique resolution. Consequently, you should switch either the station or the app that you are viewing on your television. If the problem is occurring across many channels, you can rule out the possibility that the mistake is caused by the application. If the problem is not with the app itself, it may be with the television or the wireless network in your home.
Check Your Internet Connection

Connecting additional devices to your internet connection is a good way to test whether or not it is operating slowly. You will need to reset your router if the internet is moving at a snail’s pace. Turn off the power supply that is connected to the Wi-Fi router. In addition to that, ensure that the router is disconnected for at least a minute. At long last, boot up your wireless network and hook up your Samsung television to it. Examine the picture on your TV to see whether it is hazy. Also, check to see if any other devices have been linked to the Wi-Fi router. In such case, you should disconnect some of the devices that are currently linked.
Adjust Picture Settings
In the event that you have zoom activated on your Samsung TV, the picture may seem stretched and hazy. The following is a rundown of the many visual options that may be adjusted on your Samsung TV.
- Choose the Settings menu option on the Smart Hub of your Samsung television.
- After that, choose the Picture menu item, followed by the Picture Mode submenu item.
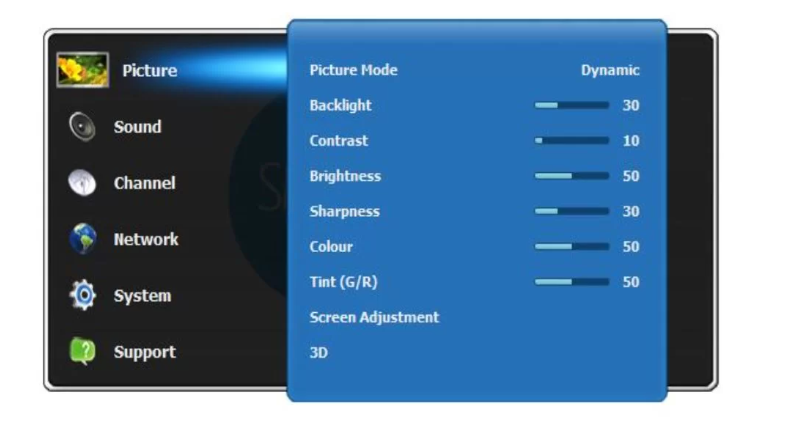
- From the menu, choose the appropriate location, screen fit, and aspect ratio for your image.
- Make the necessary adjustments to the settings so that the picture is clear.
Turn On Motion Blur
By selecting the Motion blur option on your TV, you may get rid of any blurring or ghosting effects that are occurring on it. The instructions below will show you how to adjust the motion blur setting on your TV.
- To access the Settings menu on your Samsung TV, press the Menu button.
- Choose the Picture option, and then the Expert Settings option, from the list of available choices.
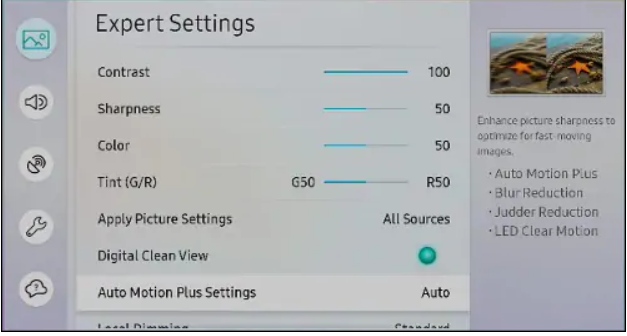
- Choose the option that’s labelled Auto Motion Plus Settings, and then switch it on.
Read More: How To Upload Songs To Spotify
FAQ’s
How can I clear up the haze on the screen of my Samsung 4K TV?
You may clear up the haze on the screen of your TV by adjusting the visual settings on your TV and switching the application that’s running on your TV.
Why does my TV have a hazy picture?
If the image on your TV is unclear, check your internet connection, make sure the picture settings on your TV are correct, and see if there are any waiting software upgrades.
How exactly does one go about correcting a distorted image on a Samsung television?
Either by adjusting the image settings on your TV or by updating the software on it, you will be able to rectify the distorted picture that it now displays.












