Guide
How to Insert a Checkbox in Microsoft Excel
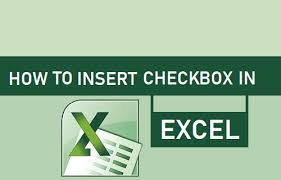
An interactive check box is one of the controls that must be included in a spreadsheet in order for it to be used for the creation of a checklist or a basic form. Excel makes it possible to quickly insert and format a check box with only a few mouse clicks.
Read Also: How to Show or Hide Chart Axes in Excel
How to Add a Check Box in Excel
You will need to go to the Developer tab in Excel in order to interact with form controls such as a check box in Excel. Take a look at the instructions on how to add the Developer tab in Excel if you don’t see it among the other tabs at the top of the window.
Navigate to the Controls section of the ribbon, and then click the drop-down arrow next to the Insert button. Choose “Check Box” at the very top of the pop-up menu, which is located under Form Controls.
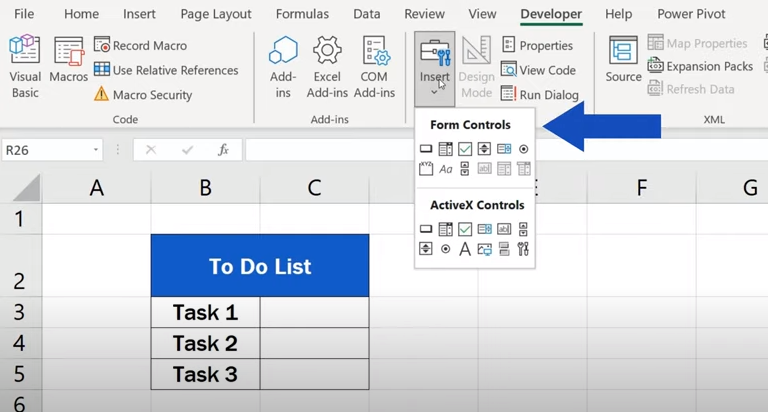
You’ll notice that the symbol of your cursor changes into a pair of crosshairs. The check box can be drawn on your document by clicking and dragging to the desired location, and then releasing the mouse button. After you have drawn the check box for the first time, you can adjust its size by dragging any of its corners or edges.
When the check box appears on your sheet, it will have the name “Check Box 1” pre-assigned to it by default. Either by selecting the text and manually putting in the new text, or by right-clicking the control and selecting “Edit Text” from the context menu, you are able to modify the text.
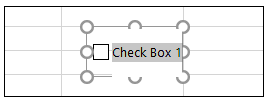
To sum it all up, there it is! Excel now provides you with a check box that is ready for use. Simply clicking the checkbox once will select it, and clicking it again will uncheck it.
Format a Check Box in Excel
You have the option of displaying the check box in one of three states: checked, unchecked, or mixed. In addition, you may apply it to a specific cell and add shade.
Select “Format Control” from the menu that appears after you right-click on the check box control.
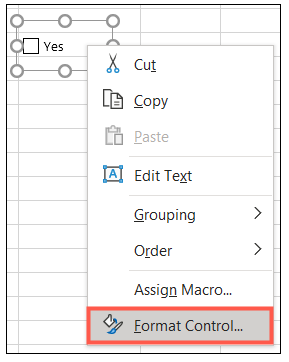
Make sure that the Control tab is selected when the Format Control box pops up for you to work with. The Value alternatives will then be displayed at the top of the screen for you to choose from depending on how you want the box to appear.
The following step is to add a Cell Link if you wish to link the check box to a specific cell in the spreadsheet. Either input the cell reference or click inside the Cell Link box, and then select the cell you want to link to on your sheet from the drop-down menu that appears.
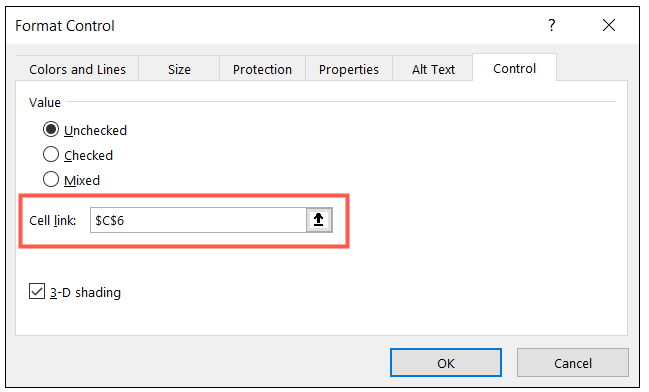
If the appearance of the check box is something that concerns you, you have the option of selecting the 3-D Shading feature. After you have finished making your adjustments, when you are finished, click the “OK” button, and you will see the new check box.
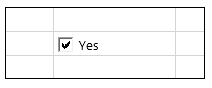
If you do not need to use an interactive control in your spreadsheet, you can also simply enter a check mark symbol in Excel. This option is available to you if you do not need to use an interactive control.
FAQs
Does Excel have a checklist template?
We have the ability to make a template for a checklist in Excel, which will help us stay on top of everything that has to be done for a specific project or event. We each plan our own activities, events, and so on. The list of jobs that still need to be done or the list of works that have already been done is typically committed to memory or written down in a convenient location so that it may be checked.
How do you write a check box?
A checkbox can be defined using the input type=”checkbox”> tag. When the checkbox is active, it appears as a square box that can be ticked, also known as being checked. Users are given the ability to select one or more selections from a predetermined pool of alternatives via the utilization of checkboxes.
How do I tick a checkbox in Word?
Put the cursor in the location where you wish to add the checkmark, and then press Enter. Navigate to the Insert menu, then click Advanced Symbol, then Symbols. Pick the symbol of a checkmark that best suits your needs.
How do you insert a checkable box in Word?
Select the down arrow next to the Bullets list on the Home tab to open the bullet library. After the library has opened, select the checkbox symbol from the library.
Which method is used to check the status of checkbox?
jQuery provides two different methods for determining whether or not a checkbox has been selected: the prop() method and the is() function. prop(): This method offers a straightforward approach to determining the selected state of checkboxes. Because each checkbox has a checked property, which determines whether it is checked or unchecked, it functions properly regardless of the circumstances.












