Guide
How to Insert a Footnote or Endnote in Microsoft Word

If you need to create an academic or professional document that requires footnotes, having access to the option to add them is a feature of Microsoft Word that you will appreciate having. Footnotes are not generally a tool that is utilized frequently in Microsoft Word. With the use of footnotes, you are able to provide supplementary information at the bottom of the page, also known as the footer. This information can then be referred to in the main body of the text by using a superscript number or symbol.
The difference between footnotes and endnotes is that footnotes are placed directly on the page where they are cited, and endnotes are placed at the very end of the document. Which one would be best for you to use? Whatever one appeals to you more, or, more likely, whichever one is required by the writing or publication standards you are using.
Read Also: How To Remove The Editing Marks In Word
How to Insert a Footnote or Endnote in Word
The most difficult part of adding a footnote or an endnote is finding the feature that allows you to do so; adding the note itself is simple. This is what you should do:
1. Put the cursor at the end of the word where you wish to insert the superscript that refers to the note. Do this in Word.
2. To access the references, select the “References” tab in the ribbon.
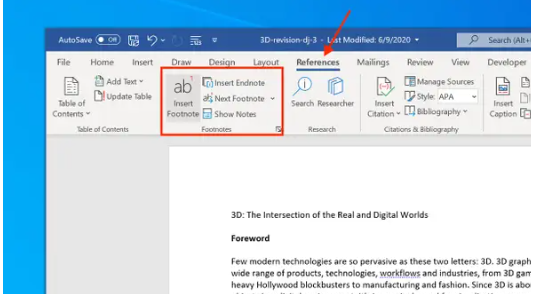
3. To add a footnote or endnote, use the “Insert Footnote” or “Insert Endnote” buttons in the Footnotes section. A superscript should appear at the pointer, and the cursor should move to the footer of the page as it does so. You should type the note.
4. Proceed with the writing, and then go back to the primary body of the document.
How to Customize a Footnote or Endnote in Word
When it comes to creating footnotes and endnotes for papers, those basic actions should be all that you require the vast majority of the time. However, if you require a different appearance or functionality from them, you have the ability to modify them.
Click the “References” tab in the ribbon to see the options for footnotes and endnotes, and then click the small arrow in the bottom-right corner of the Footnotes section. It is expected that the Footnote and Endnote dialogue box will show up.
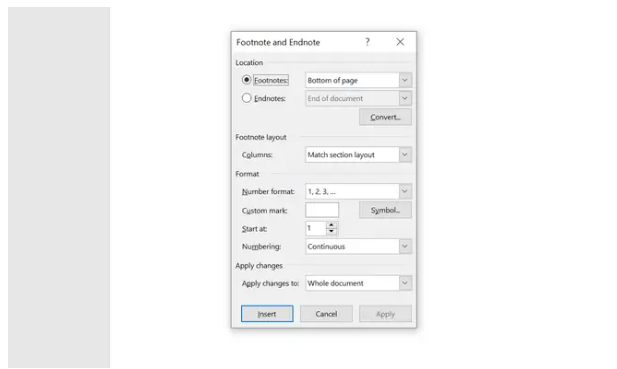
There are several options on this small dialog box. Here’s what you can do:
- Control where the notes appear. In the Location section, you can choose “Bottom of page” or “Below text” to set where footnotes appear. If you choose “Below text,” the notes appear immediately under the last text on the page rather than all the way at the bottom.
- Change the footnote or endnote layout. Click the dropdown menu next to “Columns” to arrange footnotes into columns instead of following the format of the main text.
- Change the formatting of the footnotes and endnotes. You can specify the kind of numbering, lettering or other symbols that get used when you add footnotes. This is more than just an aesthetic choice; if you have both footnotes and endnotes in the same document, you’ll want to make sure they’re different to eliminate confusion. In addition, your writing or publishing guidelines might specify what numbering system to use for footnotes.












