Guide
How to Print a PowerPoint Presentation
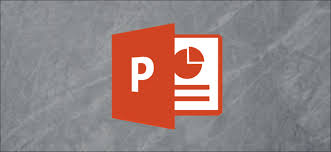
PowerPoint, the presentation application from Microsoft, has a wealth of options that may assist you in putting together the greatest presentation that you possibly can. A feature that allows you to print your PowerPoint presentations along with speaker notes is one of these features.
It is possible that this functionality will be really beneficial in business situations, particularly if you are presenting a very extensive presentation and you want to ensure that your audience has the capacity to follow along easily. This tool might also be great for assisting you in rehearsing your presentation or keeping yourself organized while giving it. We’re frequently taught that when giving a presentation, you should never turn your back on the audience, which is why providing presentation notes to the audience can be beneficial to them.
It’s simple to print your PowerPoint slides with notes on them using Microsoft Word. All that is required is a single setting adjustment in the “Print” menu. The method differs slightly depending on whether you’re using a Mac or a PC, but the two are remarkably similar.
Read Also: How to Convert PowerPoint to Video
How to Print PowerPoint with notes on a PC
Include presentation notes in your PowerPoint slides to solve this problem is a good solution to this problem. The most critical information can be visible on your screen while more in-depth material is available for you to read and follow along with off-screen. Keep your slides from becoming bloated with text by following these guidelines.
1. Start by selecting “File” in the upper left corner of the PowerPoint window that is now open on your computer.
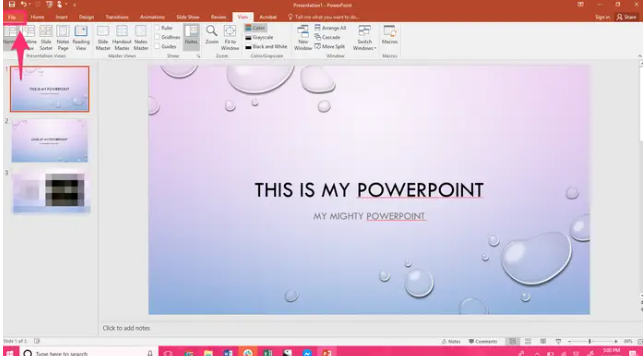
2. The “Print” option may be found in the “File” menu’s sidebar on the left.
3. Then, under the “Settings” part of the “Print” menu, choose a dropdown menu that allows you to choose the printing method for the slides from a dropdown menu. When you click on “Full Page Slides,” a dropdown menu of options will be displayed.
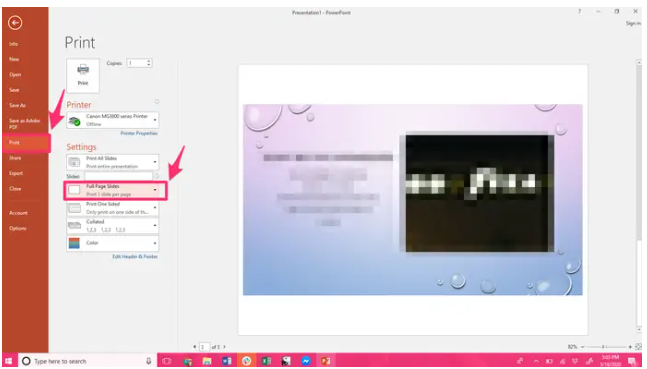
4. From the drop-down menu that opens, select “Notes Pages” from the list.
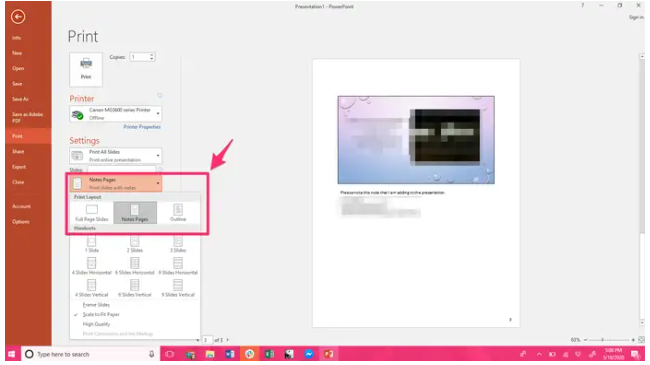
5. Finally, press the “Print” button.
How to Print PowerPoint with notes on a Mac
Include presentation notes in your PowerPoint slides to solve this problem is a good solution to this problem. The most critical information can be visible on your screen while more in-depth material is available for you to read and follow along with off-screen. Keep your slides from becoming bloated with text by following these guidelines.
1. Starting from the upper left corner of the PowerPoint window on your Mac, select “File” from the drop-down menu.
2. From the pop-up print menu that opens, choose “Show Details” from the drop-down list.
3. By selecting “Notes” from the “Layout” drop-down menu, you can include presentation notes in your presentation.
4. Double-check that all of your other options are configured in the manner in which you desire.
5. Finally, press the “Print” button.
Video
Conclusion
In PowerPoint, you have a variety of options for printing your notes, which are listed above. It is extremely important to format your Notes Master and/or Handout Master if you wish to print your notes as handouts for a business meeting or a client presentation.
This manner, you can include your contact information and/or your company formatting, which will make your handouts appear more professional overall.












