Technology
How to Record Your Screen With Internal Audio on a Mac Using FonePaw Screen Recorder
How to Record Your Screen With Internal Audio on a Mac Using FonePaw Screen Recorder
In today’s digital age, screen recording has become an essential tool for many people, including professionals, students, and content creators. Whether you’re creating a tutorial, a presentation, or a video for your YouTube channel, screen recording allows you to capture your computer’s screen and audio in real time, making it easy to share your work with others.
If you’re a Mac user, you may have noticed that recording internal audio can be a challenge. While it’s relatively easy to record the visuals on your screen, recording audio from your computer’s internal sources can be tricky. But fear not, with the help of FonePaw Screen Recorder, recording your screen with internal audio on a Mac has never been easier.
In this article, we’ll show you how to use FonePaw Screen Recorder to record your Mac’s screen with internal audio. We’ll cover everything from downloading the software to using it to record your screen with internal audio. So let’s get started!
Set up FonePaw to Screen Record on Mac with Internal Sound
Before you can start recording your screen with internal audio using FonePaw Screen Recorder, you need to set it up correctly. Here are the steps to follow:
Launch FonePaw Screen Recorder: After downloading and installing FonePaw Screen Recorder, launch the software by double-clicking on the icon in your Applications folder.
- Enable internal audio: To enable internal audio recording, click on the “Audio Input” drop-down menu and select “System Sound.” This will ensure that FonePaw Screen Recorder captures both your screen and any internal audio.
- Adjust your recording settings: Before starting your recording, make sure your recording settings are configured correctly. To access your recording settings, click on the gear icon in the bottom left corner of the screen. Here, you can adjust settings such as recording quality, video format, and audio input.
- Choose your recording area: Once you have configured your recording settings, select the area of your screen that you want to record. You can choose to record the entire screen or select a specific portion of your screen by dragging your mouse over the desired area.
Now that you know how to download and set up FonePaw Screen Recorder and the benefits it provides, let’s dive into how to use the software to record your mac screen with internal audio.
Step 1: Open FonePaw Screen Recorder
Open FonePaw Screen Recorder on your Mac. You will see the main interface with several options for recording.
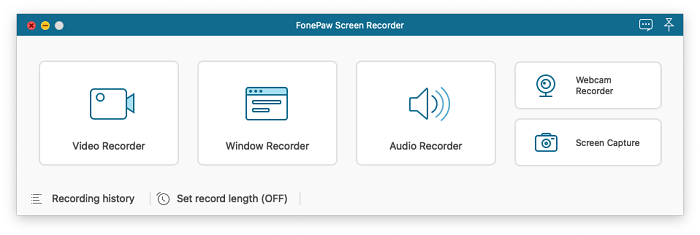
Step 2: Choose the Recording Mode
Click the drop-down menu next to the “Record” button to choose the recording mode. If you want to record your screen with internal audio, select the “Screen with Audio” option.
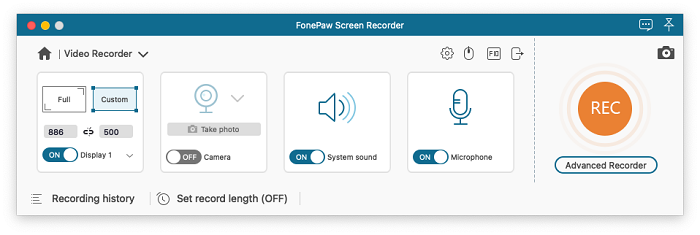
Step 3: Select the Internal Audio Source
Once you select the “Screen with Audio” option, click on the gear icon to open the settings menu. In the settings menu, select “System Sound” as the audio source.
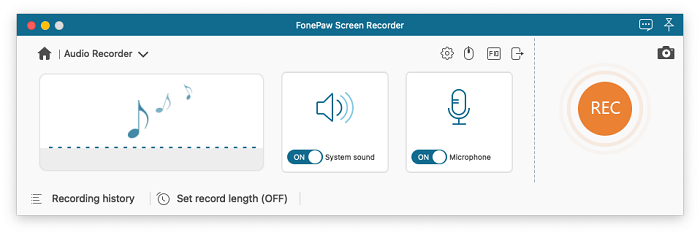
Step 4: Start Recording Your Mac
Click the “Record” button to start recording. FonePaw Screen Recorder will begin recording your screen with internal audio.
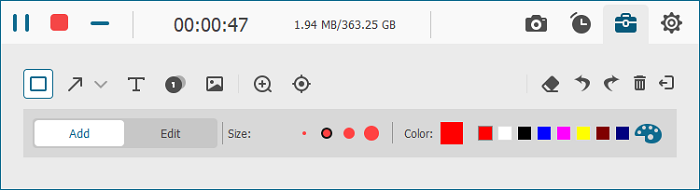
Step 5: Stop Recording
When you’re finished recording, click the “Stop” button to stop recording. FonePaw Screen Recorder will automatically save the video file to your designated folder.
Excellent Features of FonePaw for Mac Screen Recording
Multiple recording modes: FonePaw Screen Recorder provides a range of recording modes that cater to different recording needs. The full-screen mode is ideal for capturing everything on your screen, while the custom region mode allows you to record a specific area of your screen. The webcam mode lets you record yourself while sharing your screen, and the audio-only mode is perfect for recording audio files.
- User-friendly interface: FonePaw Screen Recorder’s interface is intuitive and easy to use, making it accessible for users of all skill levels. The software is designed with a clear and simple layout that allows users to find the features they need quickly and easily.
- Editing tools: FonePaw Screen Recorder provides a range of editing tools that allow you to add text, arrows, shapes, and other elements to your recordings. This feature is particularly useful if you’re creating a tutorial or a presentation where you need to highlight certain points.
- Advanced compression algorithms: FonePaw Screen Recorder uses advanced compression algorithms that reduce the video file size without compromising the quality of the recording. This means that you can save storage space on your computer without sacrificing the video’s resolution or clarity.
- Record internal audio on a Mac: FonePaw Screen Recorder allows you to record system audio, microphone audio, or both simultaneously on a Mac. This feature is particularly useful for content creators, gamers, and anyone who needs to create high-quality videos with clear audio.
- Customizable settings: FonePaw Screen Recorder allows you to customize the recording settings to suit your needs. You can adjust the video quality, frame rate, and audio settings to ensure that your recordings meet your specific requirements.
- Quick sharing options: FonePaw Screen Recorder lets you share your recordings quickly and easily. In addition, you can record and save Youtube, Facebook and other videos to your computer in the form of MOV, MP4, GIF, etc.
Now that we’ve done most of the work, the next part is about pricing. The good news is that the prices for this software are pretty good. The Mac and Windows versions are the same, so you don’t have to worry.
a, 1-Month Subscription: $19.56 (For 1 PC)
b, 1-Year Subscription: $38.46 (For 1 PC)
c, Single Lifetime License: $79.77 (For 1 PC)
Overall, FonePaw Screen Recorder is a reliable and user-friendly screen recording software that provides a range of benefits. Whether you’re creating tutorials, presentations, or gaming videos, FonePaw Screen Recorder has everything you need to create high-quality recordings with ease.
Conclusion
FonePaw Screen Recorder offers an impressive range of features and benefits that make it an excellent choice for recording your screen with internal audio on a Mac. Its user-friendly interface, customizable settings, and support for various audio and video formats make it a comprehensive solution for creating high-quality videos. Additionally, its 24/7 customer support ensures that you can get assistance whenever you need it.
In conclusion, if you’re looking for reliable and easy-to-use screen recording software for your Mac, FonePaw Screen Recorder is an excellent option. Whether you’re creating tutorials, presentations, or recording gameplay, this software provides a range of features and customization options to meet your specific needs.












