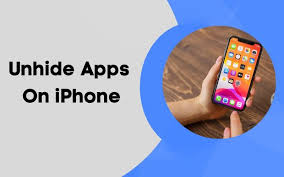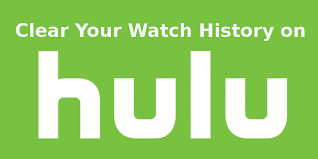Guide
How to Reset Display Settings to Default on Windows 10
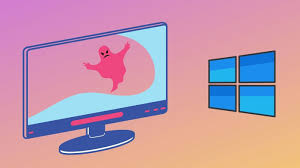
Display settings in Windows 10 can frequently be personalized by users. Now, it’s possible that some people will go too far with it, which will mess up the overall design of the desktop. The next step that they wish to do is to return the Display Settings to their original, factory settings. In this tutorial, I will walk you through the process of resetting the display settings on your personal computer or laptop that is running Windows 10. In Windows, there is typically a “restore to factory settings” option available for every and all modifications you make to the operating system.
Read Also: How to Screen Record Disney + on Windows 10
How to Reset Display Settings to Default on Windows 10
If you have made any customizations to the display on your Windows 10 computer, you can return it to its original settings by following the steps that are offered.
- To begin, power on your computer and then right-click anywhere on the desktop. Go to Personalization
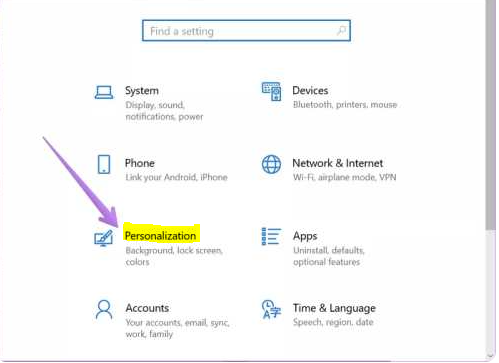
- Keep scrolling down until you find the Themes section on the panel on the left.
- When the window for Themes is open, check for Related settings over on the right-hand side of the window.
- After that, select Desktop icon settings by clicking on it.
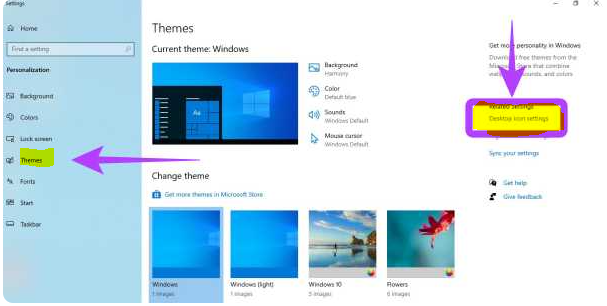
- There will be a dialogue box that appears; in this box, click the Restore to Default button.
- To continue, select OK, then click the Apply button.
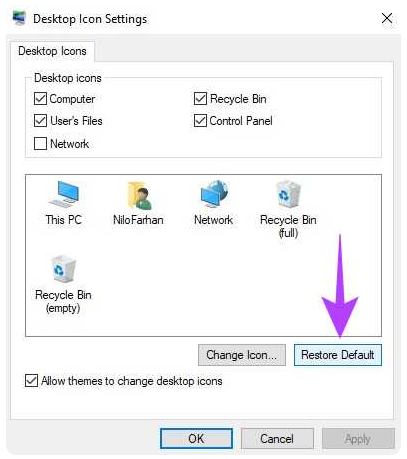
- That wraps it up! Your display’s settings have been restored to their original defaults.
Following these steps will allow you to revert your computer’s desktop icons to their original state and restore the theme that was installed by default. If, for example, you deleted a folder from the desktop after making the modifications described above, you will see that folder reinstated on the desktop.
FAQs
How do I refresh display settings?
Start by clicking the button on your keyboard labelled “Start,” then navigate to “Options,” “System,” “Display,” and “Advanced display settings.” Make your selection in the drop-down menu labelled “Refresh rate.” Your monitor and the capabilities it has will determine the refresh rates that are displayed. Higher refresh rates will be supported by certain laptops as well as external screens.
Why did my display settings change?
What is the shortcut to reset display?
What is the best Display settings for Windows 10?
If you want to make things easy on your eyes, we recommend choosing a scaling of at least 125 percent for display resolutions of 1080p and higher. However, you should experiment to find the scaling that works best for you. Click the Advanced scaling options button if you want a scaling that is somewhere in between the presets.
Why is my monitor not displaying correctly?
Make certain that both your resolution and refresh rate are adjusted correctly (if you had them set too high, your monitor might not be able to display a screen). You might also try reinstalling the drivers for your graphics card by downloading them from the manufacturer’s website and using those.