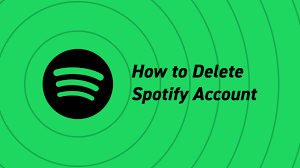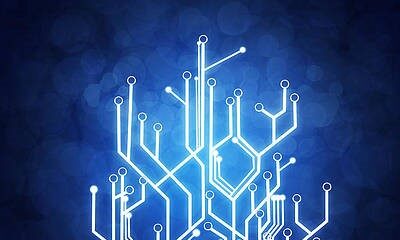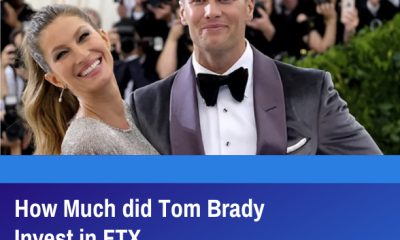Guide
How to Reset Your Graphics Driver

If you are experiencing issues with the graphics displayed on the monitor of your computer, one of the potential difficulties could be that there is something wrong with the graphics driver. The good news is that there are a number of ways to fix and reset defective graphics drivers, and in this piece, we will examine a few of the several methods that may be used to accomplish this task.
To begin, though, let’s discuss the reasons why resetting your graphics drivers is a smart idea if you are having troubles with your computer.
Read Also: How to Remove Old Drivers After Upgrading to New Hardware
Benefits of Resetting Your Graphics Driver
If you are having problems with the display on your computer, such as it stuttering, flickering, or freezing, the problem could be with the graphics driver on your computer. And as a result, in the event that you are experiencing issues of this nature, one potential solution is to restart the graphics driver.
If you are having display problems, restarting your graphics driver is a smart place to start troubleshooting because it is quick and straightforward to do and will likely fix the problem you are having.
How to Reset Your Graphics Driver
If you press Win, Ctrl, Shift, and B on your keyboard at the same time, you will be able to quickly reset your graphics driver. This command will cause your screen to go black for a brief period of time; however, it will restart your graphics driver, which has the potential to resolve any problems that you have been experiencing.
The graphics driver can be reset using the shortcut on the keyboard, which also prevents other programmes from being closed. Therefore, if the freeze occurred while you were working or playing a video game, this method will assist you in resolving the issue without causing any damage to your current work or gaming progress.
Before utilizing this strategy, it is imperative that you first determine whether or not the Windows key is activated on your gaming personal computer. If you don’t do it, the shortcut on the keyboard won’t work.
What Should I Do If the Freezing Persists?
If your PC continues freezing after resetting your graphics driver, there might be a more serious problem with your driver. In this scenario, apply any of these methods:
- Update Windows
- Uninstall and then re-install the graphics driver
- Update the graphics driver
1. Update Windows
It’s possible that updating Windows will fix the issue. The following is the procedure for updating Windows:
1. To enter the Settings window, concurrently press the Win and I keys on your keyboard.
2. Select “Update & Security” from the menu.
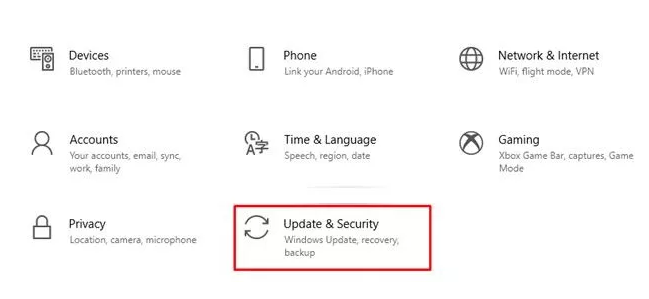
3. Navigate to the right pane of the page and click the icon labelled “Check for updates.”
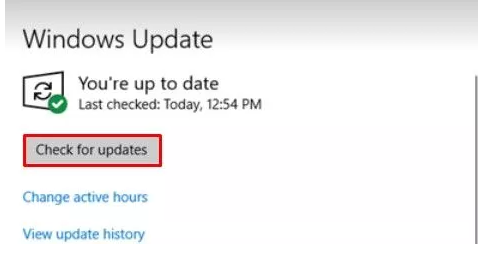
4. Wait until the updates have finished downloading. After that, restart your computer.
5. At this point, check to see if the problem with the system freezing has been resolved.
2. Uninstall and Then Re-Install Your Graphics Driver
Uninstalling the faulty driver is yet another excellent method for ensuring that it will not cause any further problems. After you restart your computer, Windows will automatically install a different graphics driver on your system.
To remove the driver from your computer, follow these steps:
1. To open the Run dialogue box, press the Win key and the R key simultaneously on your keyboard.
2. Type in “devmgmt.msc” (no quotes). After that, you should click the OK button.
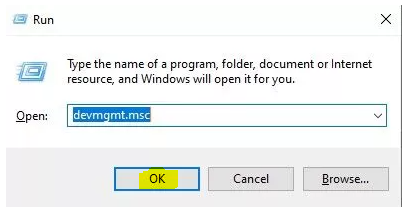
3. When the Device Manager window opens, double-click the “Display adapters” area to enter the section.
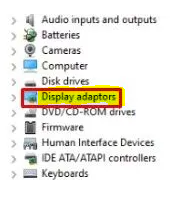
4. Select “Uninstall device” from the context menu that appears when you right-click on your graphics driver.
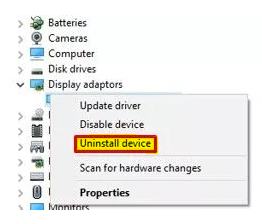
5. After the procedure is finished, restart your computer.
FAQs
Is my graphics card corrupted?
There is a significant possibility that the problem is with your graphics card if you experience stuttering in addition to other warning indications. Problems with the display: If you are playing a game or watching a movie and all of a sudden start noticing tearing or strange colours popping all over the screen, it is possible that your graphics card is on its last legs.
What happens if I delete my graphics driver?
Simply restarting your computer after removing the driver from your system is all that is required. After that, the driver will be downloaded and installed automatically from Windows Update by Windows. It is possible that using this method will not supply you with the most recent driver. If, after having the graphics driver reloaded, you are still experiencing slow performance on your computer.
What does GPU failure look like?
This occurs when the video card does not support the same software that the game does. On the other hand, a video card that is failing gradually will start to display a minor graphic error after a certain amount of time has passed. It’s possible that in various parts of your screen you’ll see pixelation of an off-color, flashing on the screen, unusual visual glitches, or random artefacts.
Do graphics cards go bad?
Yes, folks! It is possible for your graphics card to malfunction. And whether you choose to believe me or not, your graphics processing unit (GPU) is intelligent enough to give you some earlier indicators of failure, such as glitches and strange noises. Therefore, before you get angry about the malfunction of your component, you should take preventative measures and prepare an alternative card just in case.
Why is my graphics driver not working?
The problem with the display driver stopping to work could have been caused by a display driver that is either out of date or corrupt, by a GPU that is overheating, by an outdated or faulty graphic card on your computer, by corrupt system or registry files, or by having an excessive number of programmes open on your computer.