Android
How to Reset Your Samsung Device

You may have issues with your Samsung Galaxy smartphone (or Note or Tab) such as applications crashing or freezing, producing strange noises (or no noise at all), not synchronizing with other devices, and not receiving and/or making phone calls when you use your device. Performing a factory data reset from the Settings screen will restore your device to its original factory specifications in certain circumstances.
More serious situations include when your screen is blank, locked, or refusing to take any input from your fingers (or S Pen). In such scenario, your only option is to do a hard factory reset by accessing the device’s firmware using the device’s buttons, which is the permanent software loaded into the device’s memory and erase everything on the device.
Read Also: How to Connect Samsung TV to WiFi
Before You Reset Your Samsung
A factory reset erases all information and data stored on your device, including any programmes, settings, music, photographs, and videos, as well as any other data you may have. You’ll need to make a backup of your data before you can reset your computer.
This guide will show you how to back up your Samsung cellphone if it is running an earlier version of Android than 7.0 (Nougat).
1. Apps may be found on the Home screen by selecting it.
2. Select Settings from the Apps screen by swiping up to the page that contains the Settings icon (if required) and tapping it.
3. Back up and Reset are available on the Settings screen.
4. Back Up My Data may be found under the Backup and Restore section.
It does not matter whether you have backed up your data; you will still need to have your Google email address and password on hand since, following the reset, your device will prompt you to connect into your Google account. Furthermore, if you have a decryption key for your SD card, you’ll need to be aware of that key in order to be able to access the contents saved on that card.
Back up Manually
If you didn’t set up automatic backup and you still have access to your device, you may back it up manually using the steps outlined in this article:
1. Move the Quick Settings menu to the bottom of the screen.
2. Select the Settings icon from the toolbar (gear).
3. Swipe up in the category list on the Settings screen until Accounts and backup appears, if it is not already displayed.
4. Backup and restore may be done by using the Backup and restore button.
5. Back up my data may be found under the Google Account section.
6. To switch on backups, go to the Back Up My Data page and select Off. As a result, Google will automatically back up your data from your device.
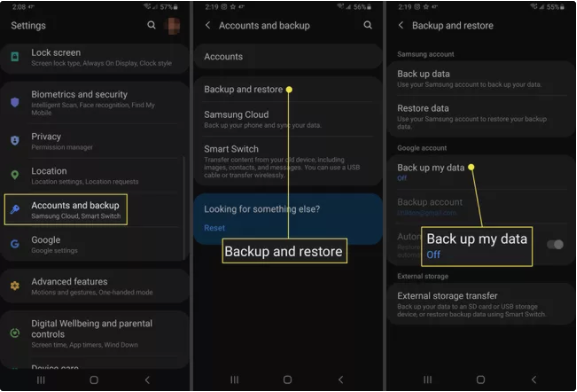
How to Factory Reset a Samsung Tablet or Phone
In the initial setup process, you were assured that Google would automatically back up your data to the Google account that you had registered with. As a result, when you reinstall your applications and restore your data after a factory reset, you will be able to recover your data.
The following steps will show you how to do a factory data reset on your Samsung smartphone. These instructions are for all Samsung Galaxy Tab tablets, Galaxy S smartphones, and Galaxy Note phablets that are running Android 7.0 (Nougat) or Android 8.0 (Oreo) operating systems (Oreo).
1. Move the Quick Settings menu to the bottom of the screen.
2. Select the Settings option from the drop-down menu (gear).
3. If required, slide up in the category list on the Settings page and select General Management from the drop-down menu.
4. Reset the system by selecting it from the General Management panel.
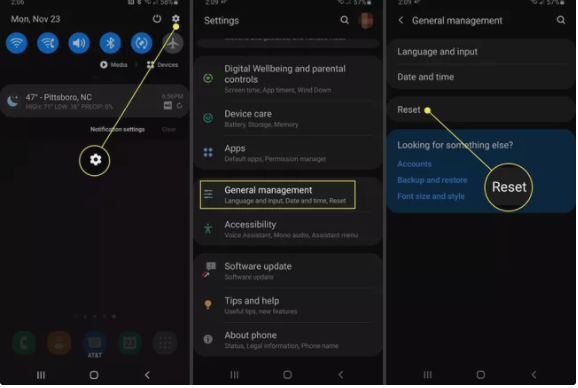
5. On the Reset screen, select Factory Data Reset from the drop-down menu.
6. To access the Factory Data Reset screen, select Reset or Reset Device, depending on the device you are currently using.
7. Select Delete All from the drop-down menu.
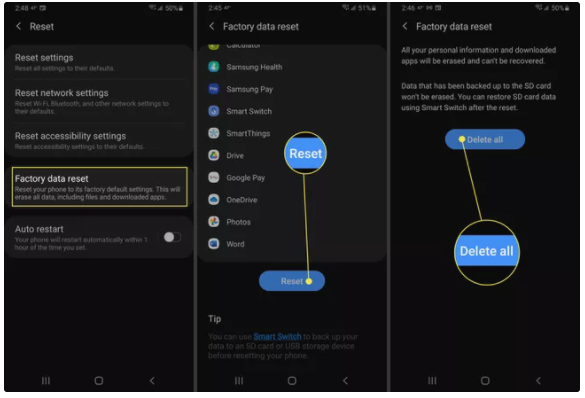
8. It will take around a minute or two before you see the Android Recovery screen. In order to select Wipe data/factory reset, press and hold the Volume Down button until it appears.
9. To turn on the computer, press the Power button.
10. When the warning screen appears, push and hold the volume down button until the Yes option becomes highlighted on the screen.
11. To turn on the computer, press the Power button.
12. A few seconds later, the Android Recovery screen opens with the Reboot System Now option selected, and the process is completed. To restart your system, press the Power button on your keyboard.
Earlier Android Versions:
If you have a Samsung smartphone that is running Android 6.0 (Marshmallow) or an earlier version of the operating system, the following steps will help you execute a factory data reset:
1. Apps may be found on the Home screen by selecting it.
2. Select Settings from the Apps screen by swiping up to the page that contains the Settings icon (if required) and tapping it.
3. Back up and Reset are available on the Settings screen.
4. On the Backup and Reset screen, select Factory Data Reset from the drop-down menu.
5. On the Factory Data Reset screen, select Reset Device from the drop-down menu.
6. Select Delete All from the drop-down menu.
After your device has been reset, you will be presented with the Welcome screen, where you may begin setting up your device.












