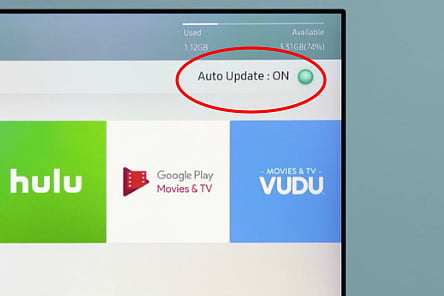Guide
How to Update Apps on a Samsung Smart TV

When you’re six episodes into season one of Yellowjackets, the last thing you want to be thinking about is ensuring sure the apps on your smart TV are up to date so that there are no interruptions. We’ll teach you how to update the applications on a Samsung smart TV so that you can take advantage of the latest features and even security upgrades, which will keep everything running smoothly.
Performing some TV app maintenance now and again is a good idea, and while your TV will most likely give you notifications when new versions of applications are ready to install, we’ll teach you how to configure your Samsung TV to update apps automatically and manually.
Read Also: How to Connect Samsung TV to WiFi
How to Manually Update Apps on a Samsung smart TV
We’ll go over how to programme your TV to automatically update applications later on, but let’s assume you haven’t previously done so (otherwise, why are you reading this?). Follow these steps to browse to your app manually and check for and install any updates that may be available to you.
Step 1: From your Samsung TV’s home screen, find and pick the Apps menu from the drop-down list. Here you’ll see all of the applications that have been installed on your television, including Netflix, Amazon Prime Video, Hulu, and others.
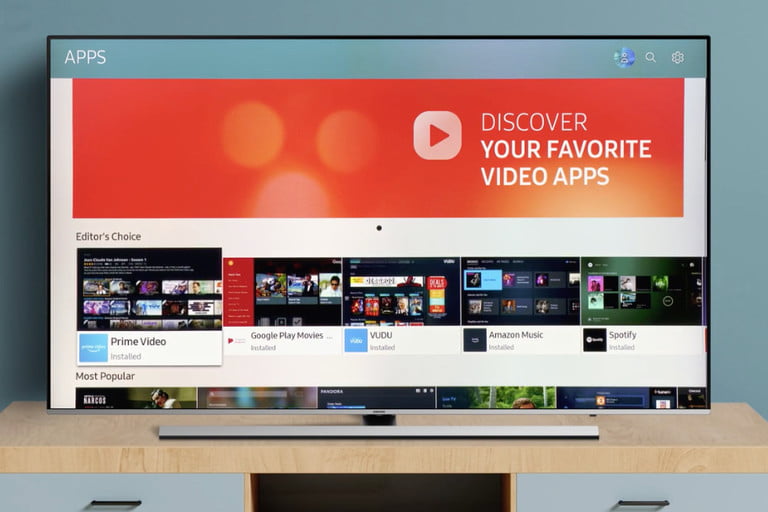
Step 2: Choose one of the applications you’d like to examine and click on it. If the app is up to current, a button that says Open will appear when the information about the app is displayed in the window that opens. If an update is available, the button will indicate
Update, which you might predict from the name. When you click on it, the update will automatically download and install itself. Adding and removing apps from the home screen menu may also be done through this menu.
How to Set your Samsung TVs apps to Automatically update
We recommend that, as much fun as it is to update your apps, you set up your Samsung smart TV to automatically check for and update any new applications. It’s also really straightforward. Here’s how to do it.
Step 1: From your Samsung TV’s home screen, locate and pick the TV’s Apps menu, and then, in the upper right corner of the screen, click the Settings gear icon.
Step 2: From your Samsung TV’s home screen, locate and select the TV’s Settings menu.
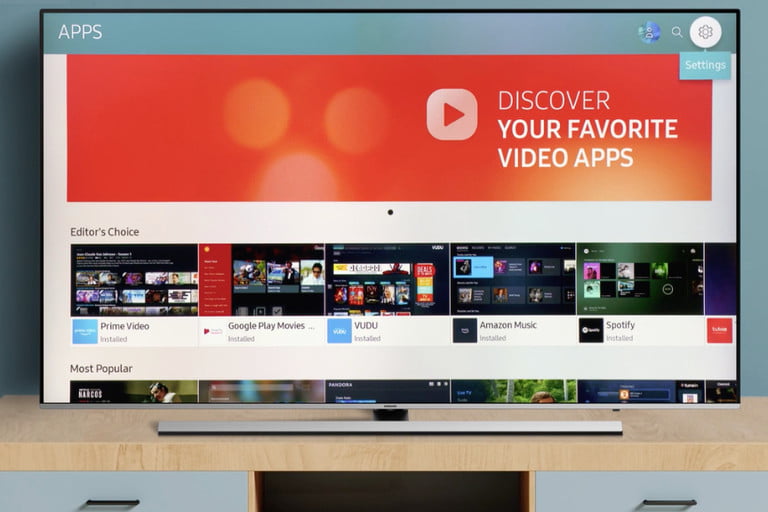
Step 3: After that, you’ll notice an Auto Update button in the upper right-hand corner of the screen. Check to see that the switch is in the On position – it will be a bright blue hue. When a new version is ready, your applications will be updated automatically, allowing you to devote your attention to the Yellowjackets’ season finale instead.
Video
FAQs
Why is my apps not working on my Samsung?
Occasionally, the accumulated cache data of an application might cause it to become unresponsive. When this occurs, you must clear the cache data from the device’s settings by pressing the Reset button. As a result, if specific Android applications are not functioning properly on your phone, deleting the app’s cached data may be a viable option.
Why won’t my apps work on my Samsung TV?
After unplugging your television from the power outlet, give it 30 seconds before plugging it back in. Once your television has been reset, try using the app once more. Software updates are made available to your device in order to provide bug and security fixes.