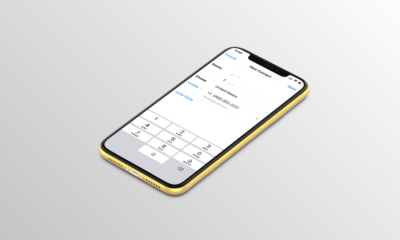Apple
How to Save your Calendar as PDF from iPhone or iPad
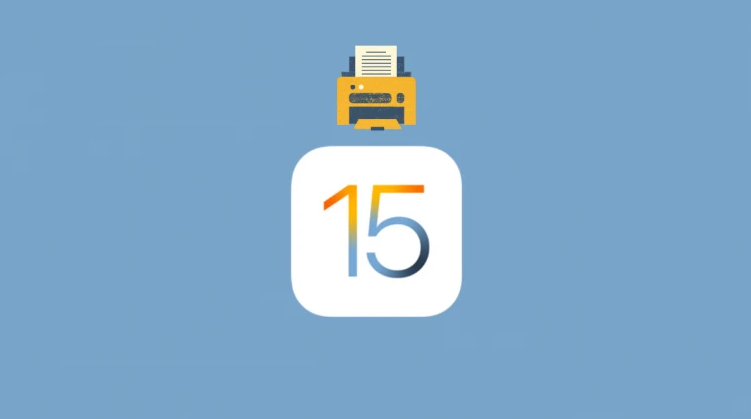
The vast majority of us make use of the built-in Calendars app on our iOS and iPadOS devices to store upcoming engagements and appointments. Even though they are synchronized across all of your Apple devices, allowing for easy access no matter which device you happen to be using at the time, there are times when you might want to have a digital copy or even keep a physical copy. Alternately, exporting calendars as a PDF file makes it much simpler to access all of the events on your calendar if you are moving from a Mac or iOS device to an Android device or a Windows PC.
Are you interested in discovering how to create a PDF file that contains the events on your calendar? Continue reading if you want to learn how to save and export a calendar from an iPhone or iPad as a PDF file.
Read Also: How to Share your Private Google Calendar
How to Save your Calendar as PDF from iPhone or iPad
First and foremost, check to see if the most recent version of PDF Calendar has been downloaded and installed from the App Store. It does not cost anything to use or download (and there are in-app purchases for additional features). When you are ready, simply proceed through the procedures that are outlined below to begin exporting your calendars as PDF files.
1. Launch the PDF Calendar app on your Apple device, be it an iPhone or an iPad. Simply giving the app permission to access your calendars requires you to tap the “OK” button.
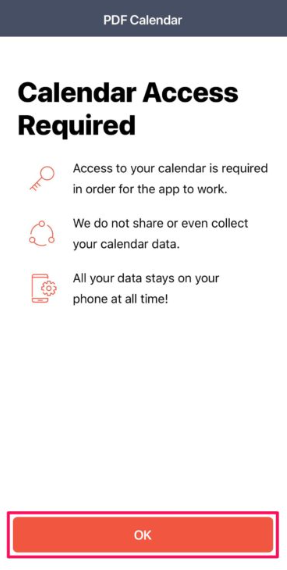
2. You will then be brought to the primary menu. In this section, you will have the option to select the calendar format that will be exported to PDF. Choose a time range before you save or export the calendar you’re currently seeing. To access further choices, select “Calendars” from the menu.
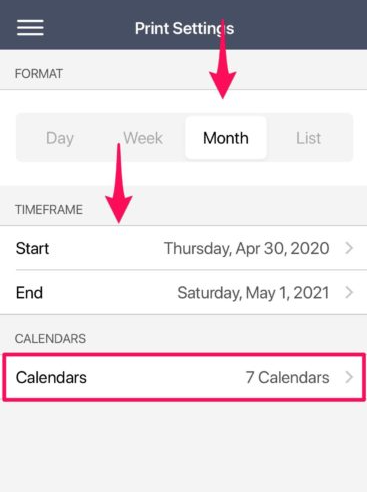
3. In this section, you’ll be able to remove particular appointments or activities from your calendar if you’re not interested in attending them. When you are through making adjustments, select “Done” from the menu that appears in the upper-right hand corner of the screen.
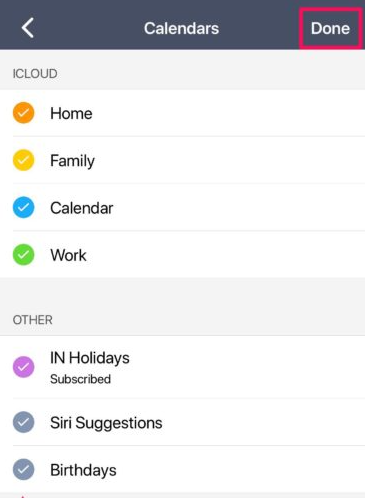
4. Now, all you need to do is press on the “Create PDF” button, which can be seen in the screenshot below.
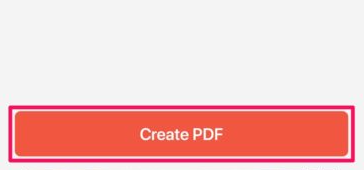
5. A preview of the calendar that you are going to save, export, or print will appear for your perusal. You have the option to change the view to either portrait or landscape. When you are ready to export the file, select the “share” icon that is located at the very bottom of the screen. This will bring up the share sheet on your iOS device.
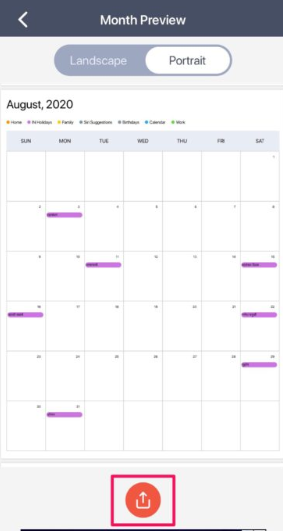
6. You’ll notice that the PDF document has been created when you look at the very top of it. You have the ability to print the PDF file straight from your computer. Tap on the “Save to Files” option, on the other hand, if you wish to save or export your calendar as a PDF file. Using the Files app, you will always have access to this information whenever you need it.
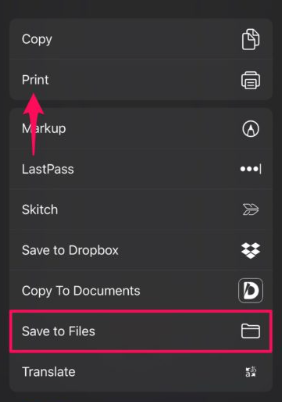
As you can see, use this software to save and export the events from your iPhone or iPad’s calendar to a PDF file is a straightforward process. You can do this from any device.
FAQs
How do I sync the calendar on my iPhone with the one on my Google account?
To get your Gmail calendar to display in the Calendars app, navigate to Settings > Mail > Accounts, select your Gmail account, and then ensure that Calendars is turned on. If your Gmail account isn’t listed, you can sign in and sync it with your phone by selecting the “Add Account” option.
How can I add birthdays to a Google calendar?
You are able to add birthdays to your Google Contacts app by heading to the main menu, selecting My Calendars, and then checking the box next to Birthdays. Delete the birthdate information from a person’s contact record if you do not wish to keep track of it.