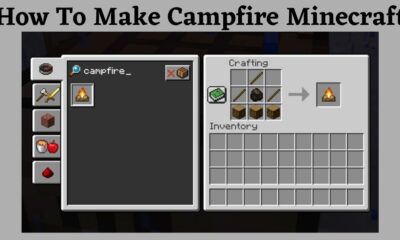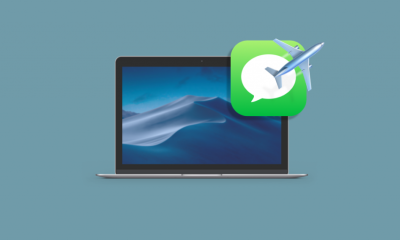Guide
How to Scan a Hard Drive Using ‘Error Checking’

The Error Checking tool in Windows 11 and subsequent versions of the operating system, including Windows 10, may be used to search a hard disc for errors. There are also versions for Windows 7, Vista, and XP included in the download package as well.
Read Also: How Do I Fix A Raw External Hard Drive Without Losing Data?
How to Scan a Hard Drive With the Error Checking Tool
Error Checking may discover and perhaps cure a wide range of hard drive faults by scanning your hard disc with the Error Checking programme. When you run the Windows Error Checking tool, it will look like the command-line chkdsk command. The command-line chkdsk function is still accessible and has more sophisticated settings than the Windows Error Checking tool.
There are several variations between Error Checking and the rest of the operating systems given in the table below: Windows 11, Windows 10, Windows 8, Windows 7, Windows Vista, and Windows XP
1. When you right-click the Start button, you may choose File Explorer (Windows 11/10/8), Open Windows Explorer (Windows 7) or Explore (Vista/XP) from the context menu.
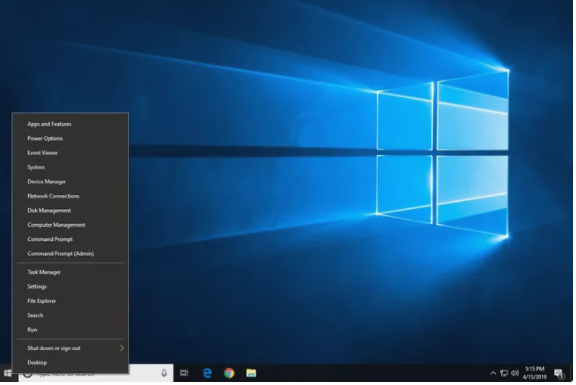
File Explorer can also be found by performing a fast search. In older versions of Windows, Windows Explorer could also be accessed from the Start menu by selecting Computer or My Computer from the drop-down menu.
2. This PC (Windows 11/10/8), Computer (Windows 7/Vista), or My Computer (XP) may be found on the left-hand side of the screen.
3. Select Properties from the context menu when you right-click or tap-and-hold the drive that you wish to check for faults on (typically C).
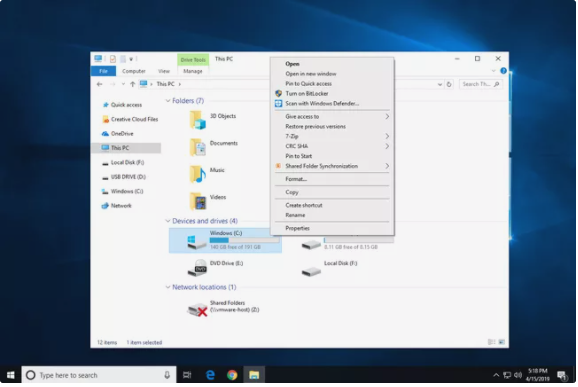
4. At the top of the window, click on the Tools tab to open it.
5. What you should do next is determined on whatever version of Windows you are running:
- If you’re using Windows 11, 10, or 8, choose Check, followed by Scan drive, and then go to Step 8.
- Windows 7, Vista, and XP users should choose Check now and then go to Step 6.
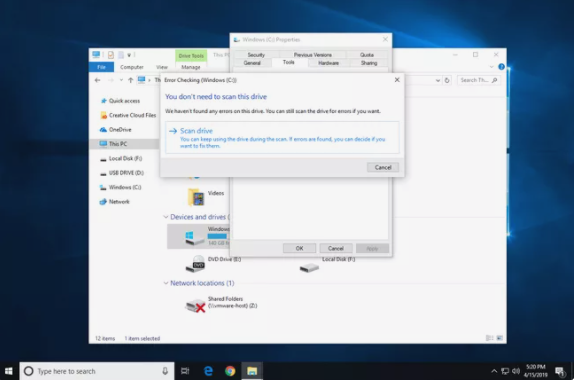
Before running an Error Checking scan on Windows 7, Vista, or XP, you may choose from two different options:
- Automatically resolve file system faults will, to the extent that it is practicable, rectify any file system-related errors that are discovered during the scan. The choice to click this box should be checked on a consistent basis.
- Scan for bad sectors and try recovery of bad sectors will look for sections of the hard drive that may be damaged or useless and attempt to recover them. If any of these places are discovered, this utility will designate them as “bad” and restrict your computer from accessing them in the future. This is a highly important function, however it has the potential to increase the scan duration by many hours.
7. Start by pressing the Start button.
8. Wait for Error to occur. Checking checks the selected hard disc for problems and, based on the choices you selected and/or the types of errors identified, may recommend that you remedy any mistakes that are discovered.
9. After the scan, pay attention to any instructions that are offered. If any issues are discovered, you may be prompted to restart your computer to correct them. Assuming there were no issues discovered, you can dismiss any open windows and proceed to use your computer as usual.
Video
https://youtu.be/2nCaQlV5Au8
FAQs
Can chkdsk damage a hard drive?
No. In order to verify that the drive sections have integrity (i.e., no faulty sectors), it is intended to examine sectors and data block by block. If a sector is found to be OK, it continues to the next sector. If it’s terrible, it marks the region as problematic (don’t write data here) and tries to transfer the data as well as it possibly can. As a result, it is technically impossible to harm a hard drive.
Does chkdsk always say fixing?
If you do not use the /f argument, chkdsk will display a warning stating that the file needs to be repaired, but it will not correct any mistakes in the file. Use chkdsk /f* on a very big disc or a disc that has a huge number of files (for example, millions of files), and be prepared for the process to take an extended period of time.