Guide
How To Share Google Drive

As a result of the fact that it enables users to instantly see, download, and modify files, Google Drive is an excellent tool for a wide range of collaborative projects. It guarantees that everyone has the most recent version of a file without requiring you to download the file onto your computer, alter it, and then send around updated copies of the file to everyone. You are able to create and organise word documents, spreadsheets, and slide presentations, in addition to uploading photographs, audio, and video files, and creating and organising spreadsheets.
What follows is an explanation of everything you need to know about sharing files using Google Drive.
How To Share Files Google Drive
- Navigate to Google Drive using the browser on your computer.
- Simply place the file in your Drive by dragging and dropping it there.
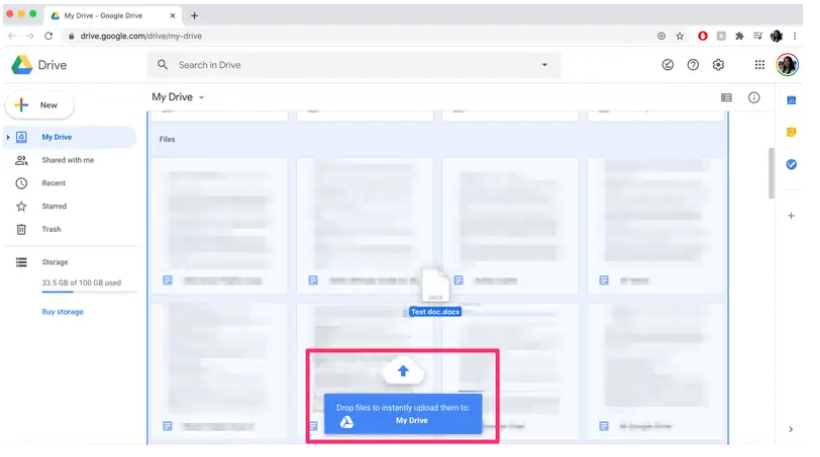
- Once the upload is finished, you may start working with the file.
- Click the symbol that looks like it has three dots in a row, then click the “Share” button.
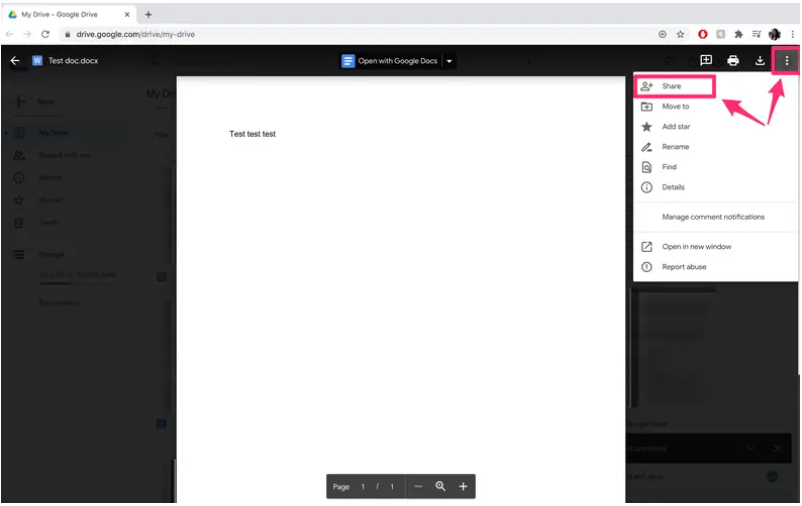
- Simply enter the names of the people or groups you want to have access to the file. When you are finished, tap the “Done” button, and an email with a link to the file will be sent to the recipients.
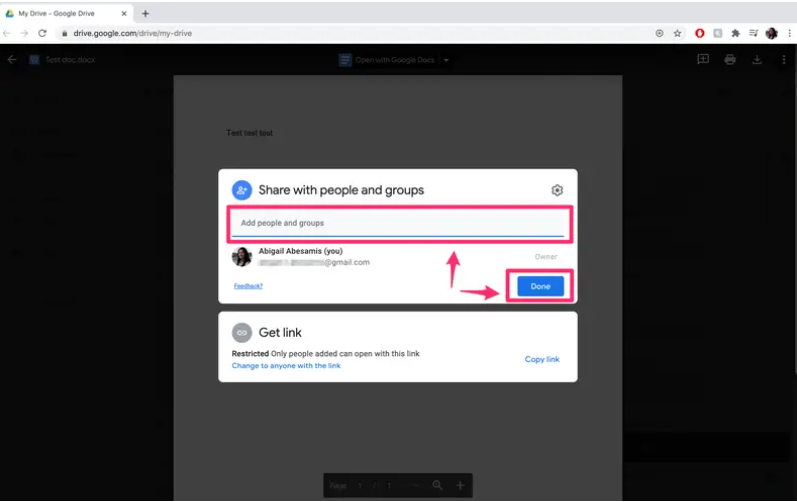
- You also have the option of going to the “Get link” area, where you may generate a link to send to collaborators (for example, to include in an email, text message, or Chat).
After choose the access level you like (Restricted or Anyone with the link), click the “Copy link” button. You have the option of further specifying, under “Anyone with the link,” whether anyone who follow the link are able to read, comment on, or modify the file.
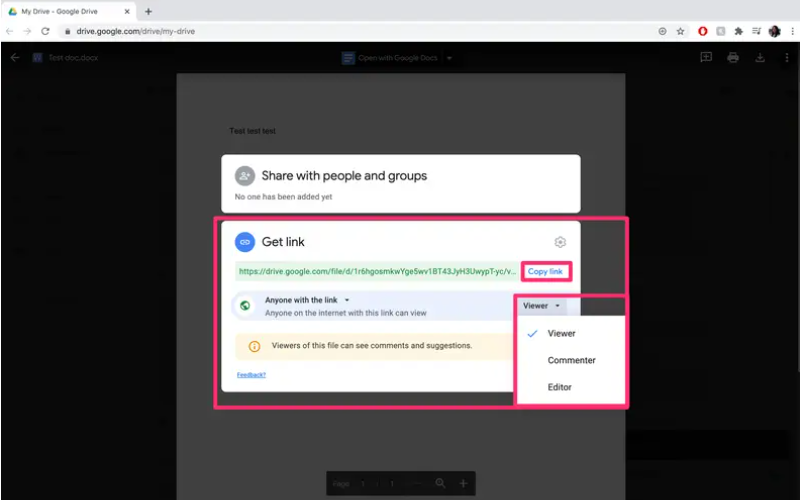
- It’s possible to share a whole folder in Google Drive by right-clicking on it and selecting “Share” if you have a large number of files you want to distribute. The Google Drive Help article on folder permissions has further information.
How to share a file created in Google Drive
- Using your web browser, open a Google Docs document and choose “Share” from the “Share” drop-down menu. There is a lock symbol beside “Share.” Google Sheets, Google Slides, and other Google file-sharing tools may likewise be used in this manner.
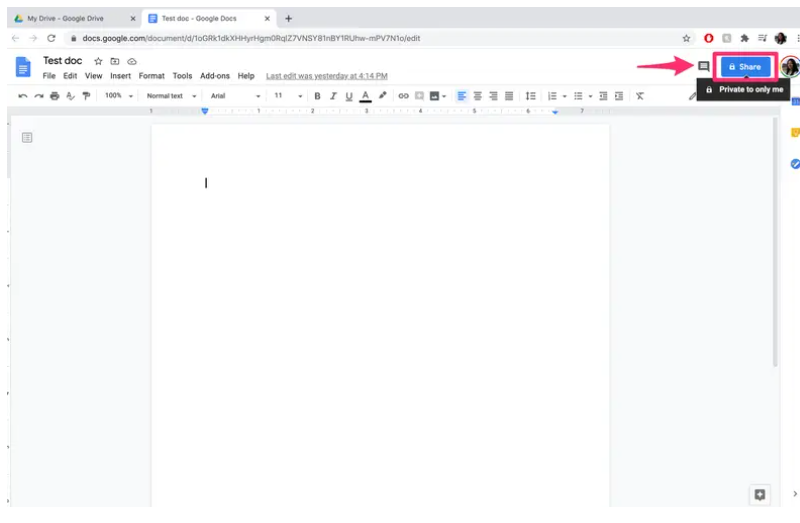
- Enter the names or groups with whom you want to distribute the file. As soon as you press “Done,” the recipients will be sent an email with a link to the file.
- “Obtain link” is a place where you can get a link to share with your coworkers (e.g., by email, SMS, or Chat). Click “Copy link” and choose the option that best suits your needs (Restricted, Anyone with the URL). Specifying that “Anyone with the link” may access, comment on, or change a file is optional.
- You’ve essentially adjusted the file’s access rights by completing this step. In the future, the lock symbol next to “Share” will be replaced with a person’s face and a hyperlink.
FAQ’s
My Google One membership may be shared with whoever I want.
Google One may be shared with up to five members of your family at no additional cost (so 6 total, including you). Add or delete family members when you start a new family group.
Is it possible to share my storage space and perks with my family members?
Yes, you may use the Google One app or a web browser to share your storage and perks with your family In certain cases, if a member of your family group takes use of the benefit, it’s gone. Find out more about the perks that come with becoming a member.
A parent’s account may also prevent you from some perks, such as access to Google experts, which you may not be able to use.












