Guide
How to Share Your iPad’s Screen on Zoom
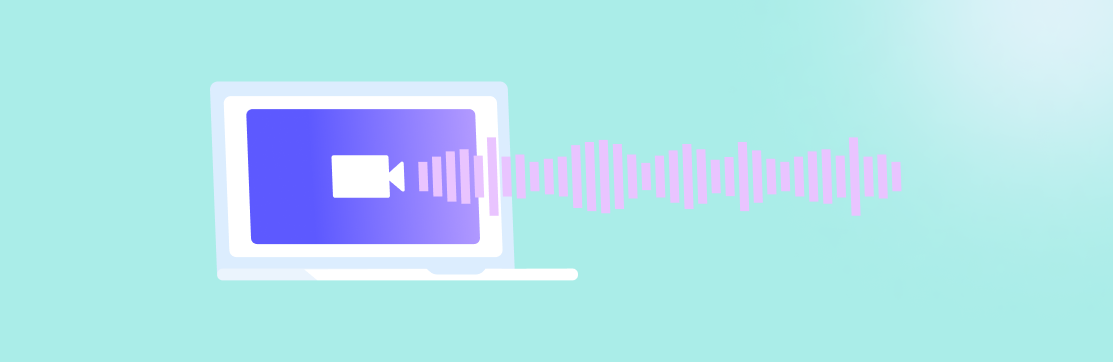
If you are taking part in a conference using the Zoom desktop client, you will have the opportunity to share the screen of any iOS device you have connected to your computer, such as an iPhone or iPad. You can connect your iOS device to your macOS computer through a wire in order to share content, or you can utilize the iOS Screen Mirroring function, which allows you to display the display of your iOS device on your macOS computer. Both of these options are available to you. This capability can be found in both the macOS and Windows operating systems. While you are taking part in a Zoom meeting using your iPad, you will discover how to share the screen using the instructions provided in this post. So let’s get started:
Read Also: How to Change Default Zoom Settings on Chrome
How to Share Your iPad’s Screen on Zoom
During the Meeting:
While you are already participating in a Zoom conference, it is quite easy to start sharing the screen on your device with the other attendees. The following are the stages:
1. Simply select the button labelled Share Content, which may be found in the upper-right hand corner of your screen.
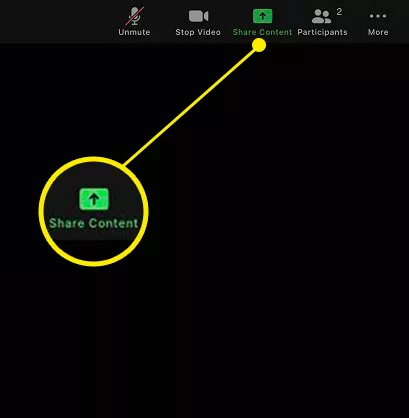
2. Tap Screen.
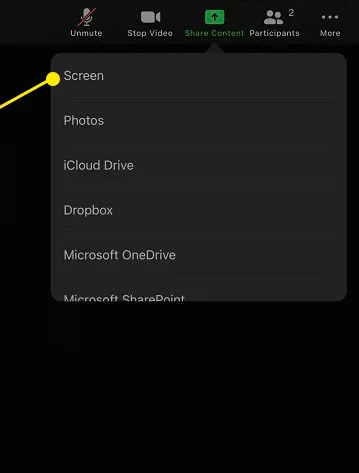
3. The display on your iPad will begin to be captured as soon as you press record.
Before Joining the Meeting
You might wish to start a Screen Sharing as soon as you enter the meeting, especially if you are going to be the one leading it or giving a presentation. The Zoom app has this choice on its primary home screen.
1. Tap the Share Screen button within Zoom.
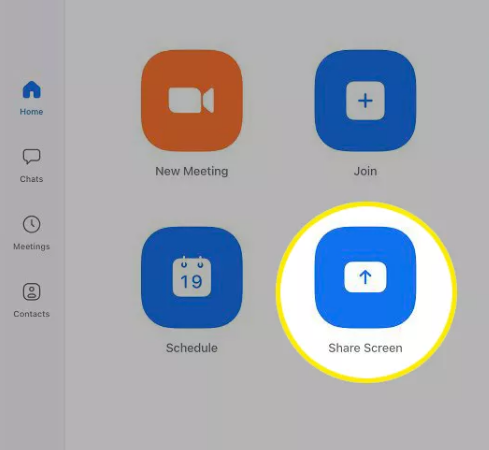
2. Type in the ID of the meeting or the Share Key.
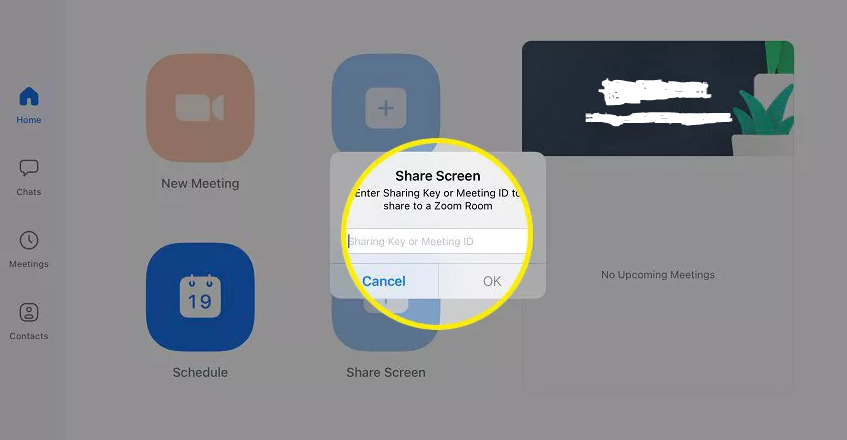
3. Choose the Start Broadcast button. It will be possible to see your screen.
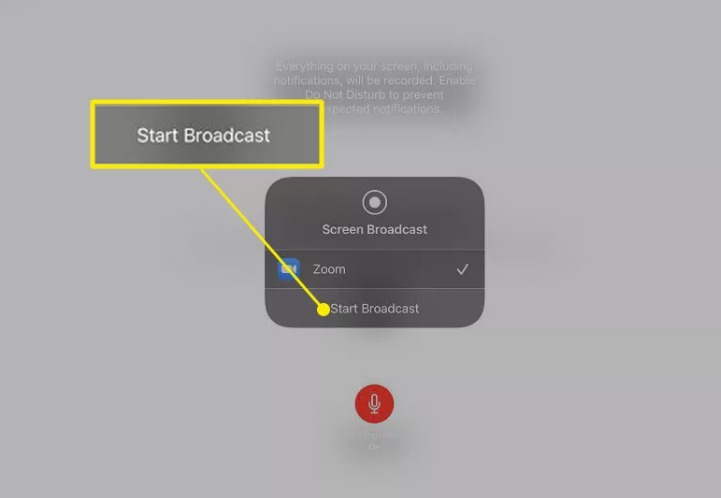
FAQs
Why can’t I screen share on Zoom?
Click on Account Management in the drop-down menu in the navigation bar, then click on Account Settings. To access the Meeting tab, click here. To enable or disable screen sharing, go to the In Meeting (Basic) section and click the Screen sharing option. If a verification window appears, you can validate the modification by clicking the Enable or Disable button.
Why is screen sharing not working?
Open the app that allows you to share your screen and give it another shot once you have cleared the cache and cookies from the settings on your smartphone. If you find that screen sharing is not functioning for you once more, you can try restarting your device in a forced mode. In theory, rebooting your device will clear the slate for you, giving you a fresh start with which to work. Your gadget has the potential to operate at a faster speed than before.
Can I use iPad for Zoom?
The Zoom desktop client gives you the ability to share the screen of your iOS device (such as an iPhone or iPad) while you are participating in a conference. You can mirror the display of your iOS device on your macOS computer using a feature called iOS Screen Mirroring, or you can use a cable to connect your iOS device to your macOS computer and share that way. This feature is available for both macOS and Windows.
Why is screen share not working on iPhone?
Launch the Settings application on your iPhone, then scroll to the bottom of the screen to see the FaceTime option. First select the FaceTime option, then select SharePlay from the menu that appears. Make sure the toggle for SharePlay is switched on at this point. If it is off, try turning it on and using it again once you have done so.
Why is my Zoom share screen black?
It’s possible that a graphics card with automatic graphics switching is to blame for the black screen that appears during screen sharing (such as an Nvidia card). Open the Nvidia Control Panel by navigating to the Windows Control Panel. Simply click the Manage 3D Settings button. I would want to use the following 3D settings, therefore choose Program Settings in the drop-down menu.












