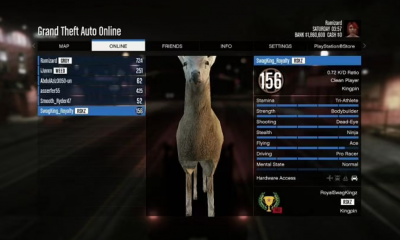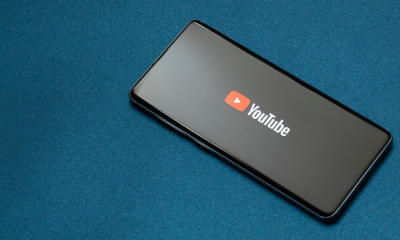Technology
How To Speed Up Any Slow MacBook Pro

1. Defragment your hard drive
Defragmenting the hard drive rearranges the files and folders on the hard drive so that they are stored in contiguous blocks, which can improve the performance of the MacBook Pro.
To defragment the hard drive:
- Open the Disk Utility application and select the hard drive from the list of drives.
- Then click the “Defragment” button.
2. Clear your browsing history
This will remove all of the cached data that has been building up over time and potentially slowing down your computer.
To do this:
- Simply go to your Safari preferences and click on the Clear History button.
- Confirm that you want to clear your history and then restart your computer.
- This will speed up your macOS. You should notice a significant speed boost as a result.
3. Clear your startup disk
On a Mac, the startup disk is usually your Macintosh HD. If your startup disk is full, it can cause your MacBook Pro to run slowly. To see how much free space is on your startup disk, click the Apple icon in the top left corner of your screen and choose About This Mac. Then click the Storage tab.
If your startup disk is full, you can free up space by deleting files that you no longer need. You can also move files to another disk or partition, such as an external hard drive. To learn how to do this, see the Apple support article Move files from your Mac to an external hard drive.
4. Disable extensions and add-ons
Many people install a lot of these extras without realizing how much they can slow down a computer. So, take a few minutes to go through your list of extensions and add-ons and disable anything that you don’t use on a regular basis. This can give your MacBook Pro a much-needed speed boost.
5. Update your software
Keeping everything up to date ensures that you have the latest security patches and performance improvements.
To update your software
- In App Store Updates, you’ll see all available updates for your system and apps.
- Go through the list and install any that are available.
- If you’re prompted to restart your computer after installing updates, be sure to do so.
After updating your software, you should notice an improvement in performance.
6. Check for software updates
Outdated software can often cause performance issues, so keeping everything up-to-date is a good way to help keep your MacBook Pro running smoothly.
To check for updates, open the App Store app on your MacBook Pro and click the Updates tab. Click the Update button next to any updates that are available to install them.
7. Disable third-party applications
Third-party applications are programs that are not made by Apple, and they can often be resource-intensive. By disabling them, you can free up resources that your MacBook Pro can use for other tasks.
To disable a third-party application:
- Open the System Preferences application.
- Click on the “Accounts” preference, and then select the “Login Items” tab.
- This will show you a list of all the applications that launch automatically when you log in.
- To disable an application, simply select it and click the “-” button.
Always clean up your computer. This means deleting old files and programs that you no longer use to free up space on your hard drive. This will make your MacBook Pro run faster.