How to Turn Off Google Assistant on ChromeOS

The Google Assistant is an essential component of using an Android device nowadays. It is included with the Google app that is already installed on most Android phones. It has the ability to schedule and automate chores with routines, start applications, make calls, send text messages, create reminders, control your smart home devices, and more. It is even capable of responding to your inquiries and carrying on intelligent dialogues.
The Google Assistant is always gaining new features, improving current ones, and adapting to you and the way you use your devices as a result of ongoing research and development as well as ongoing advancements in artificial intelligence (AI). In spite of everything, you can decide that you don’t want it around. You may easily turn off Google’s artificial intelligence voice assistant if you want the highest level of privacy possible or if you notice that it responds to particular phrases even though you didn’t ask it to. This article will show you how to disable Google Assistant on devices running ChromeOS. So let’s get started:
Read Also: How to Turn off Google Assistant to your phone
How to Turn Off Google Assistant on ChromeOS
Disabling the wake word and turning off Google Assistant are both options that are available to users of ChromeOS, just as they are on Android phones. For the purpose of accomplishing this:
1. To change the time on your Chromebook, you need only to click the clock that is situated in the lower right-hand corner of the screen.
2. To access the settings for the setup, you need only click the gear symbol.
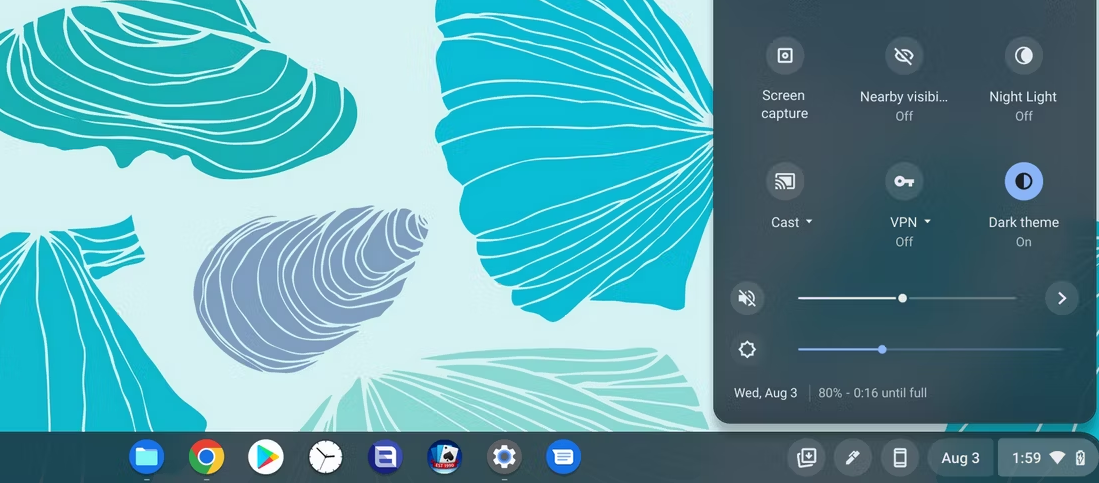
3. You can utilise Google Assistant by selecting that option from the menu that is labelled Search and Assistant while you are in that section of the menu.
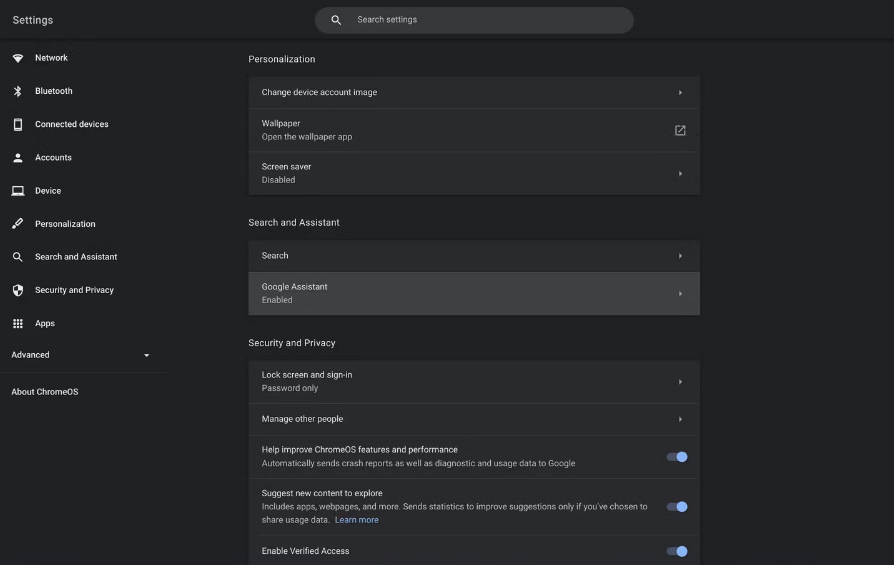
4. You need to flick the switch that is now on in order to turn off the light.
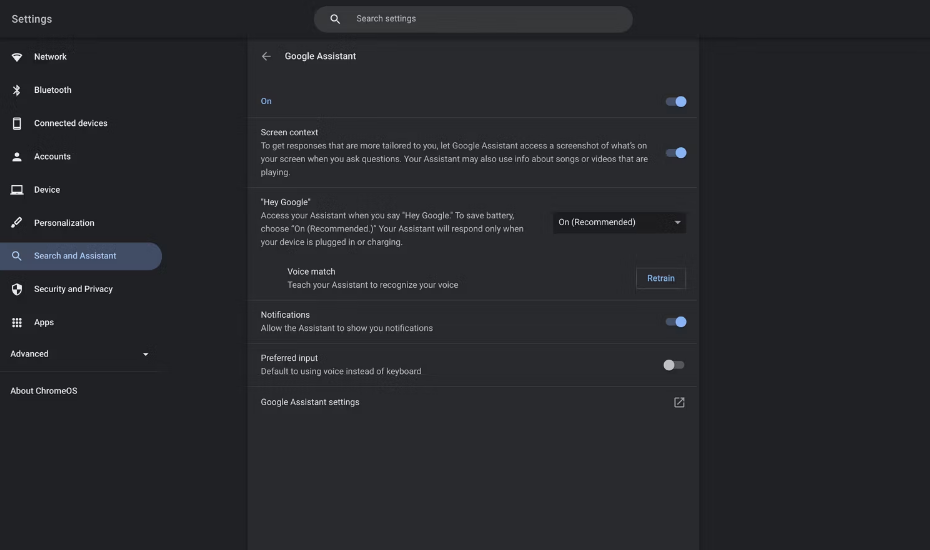
5. If you would rather disable the wake word, you can do so by clicking the arrow that is located next to the phrase “Hey Google,” and then selecting Off from the drop-down option that comes as a consequence of clicking the arrow. This will allow you to disable the wake word.
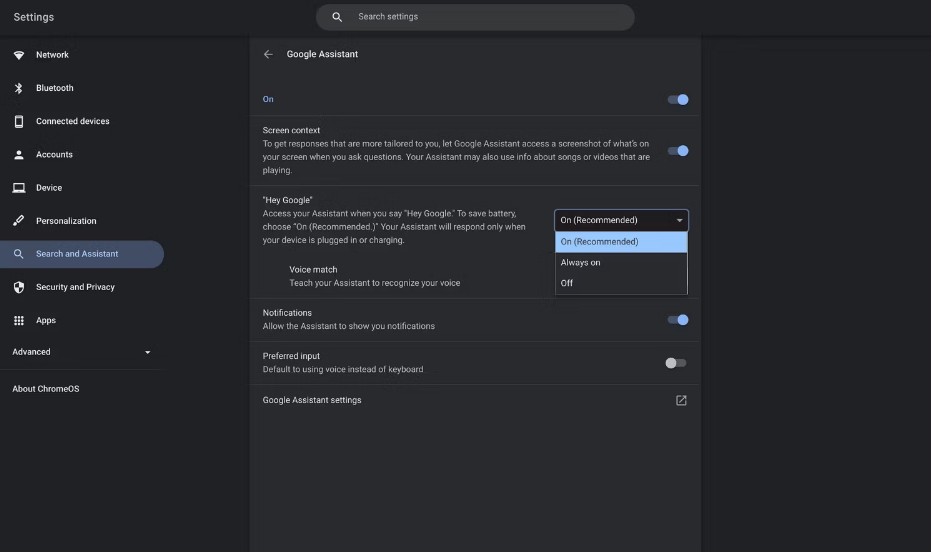
When the word “OK Google” is used, the Google Assistant will no longer respond with an answer. On the other hand, presuming that Google Assistant is still working, there are various ways for you to activate it. You can accomplish this by speaking to your device in the following manner: “Hey Google” or “Ok Google.”
FAQs
Do Chromebooks have Google Assistant?
Chromebooks can be configured to use Google Assistant.
To access the Settings menu, first open the Quick Settings by clicking the clock in the bottom-right corner of the screen. From there, select the gear icon to continue to the Settings menu. To access the Search and Assistant, go to the Settings menu and pick it from the sidebar menu.
What Cannot be done on a Chromebook?
Editing photos and videos is made easy on both Windows and Macs, even when using the programmes that come preinstalled on the operating system. This is not the case with Chromebooks, as the vast majority of them are equipped with low-end equipment that makes it extremely difficult to render and edit videos on these devices. In addition, Chromebooks are not designed to handle the basic functionality of Adobe Photoshop.
What is the difference between a Google Chromebook and a laptop?
Chromebooks operate on the presumption that they are connected to the internet, but Windows and Mac laptops are designed to function even without an online connection. In actuality, the distinctions are not quite as clear. Users of Windows and Mac computers spend the majority of their time online and utilising web applications, but Chrome OS programmes and Android apps installed on Chromebooks are able to function even when they are not connected to the internet.
Why does Google Assistant keep turning on?
Launch the Google app on your Android device, navigate to its settings menu, and then select the Permissions option. Activate all of the options that appear. To restart your Android device, turn it off and then on again. You might want to try deleting the cache for the Google (G) app. Note that the settings may be different on different phones.












