Apple
How to Turn Off iCloud Photos on iPhone and iPad

To back up images taken with an iPhone to iCloud in a method that is both effective and unobtrusive, you should use iCloud Photos. But in the event that you are about to reach the storage capacity limit on your iCloud account and would prefer not to subscribe to a subscription plan, here is how to disable the iCloud Photos function on your device.
Don’t freak out about it. If you decide to turn off the iCloud Photographs feature, none of your stored photos or videos will be deleted or lost in any way. However, before we get started, we want to strongly recommend you to make a backup copy of all of your films and images. This will help ensure that you do not lose any of your memories. You have the option of downloading all of the photos and videos from iCloud by using the website, or you may transfer the photos to your own personal PC or Mac. Both of these options are available to you.
Read Also: How to Recover Permanently Deleted Photos From iCloud
How to Prepare to Disable iCloud Photos
Launch the “Settings” application on your iPhone or iPad to get things rolling.
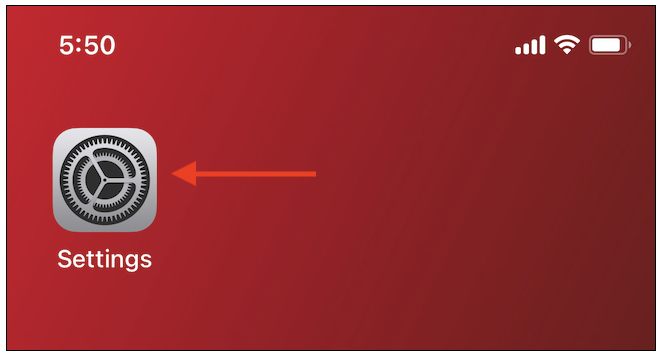
After that, navigate to the “Photos” area of the site.
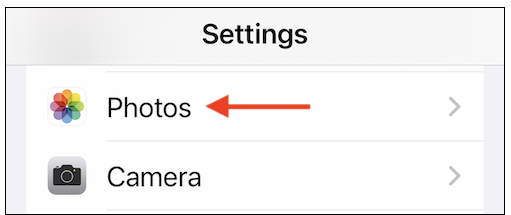
Let’s have a conversation about what will happen to your photographs and videos once you turn off that function before we go ahead and disable it. If you make use of the feature that allows you to “Optimize iPhone Storage,” you won’t have a local duplicate of all of your photographs. There is just going to be a compressed version of several photographs.
We strongly suggest that you first change to the “Download and Keep Originals” option on your device before turning off iCloud Photos. This will cause a copy of all of your iCloud images and videos to download in their original, high-resolution format (taken from all your Apple devices). Download the images you want to keep from the iCloud website first, in case you don’t have enough space on your device to complete this task.
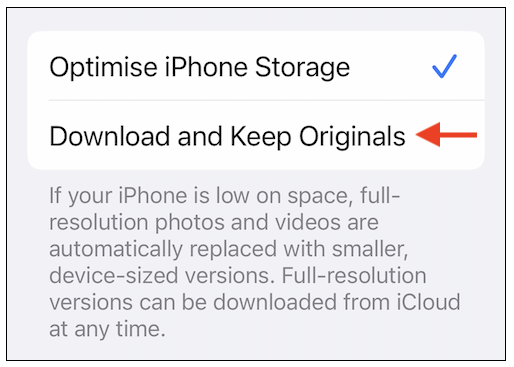
If you use iCloud Photos on a different device (such as a Mac or iPad), the original copies of your photos in their full resolution will continue to be accessible on any other devices that you use that also use iCloud Photos.
However, the photos will be deleted from the device you currently have them on. Don’t worry, Apple will preserve a backup copy of your data for the next thirty days. You are able to restore your data if you reactivate the feature and select the “Download and Keep Originals” option from the drop-down menu.
How to Disable iCloud Photos
Tap the toggle next to the “iCloud Photographs” option to deactivate the feature once you have ensured that your photos have been safely downloaded and backed up.
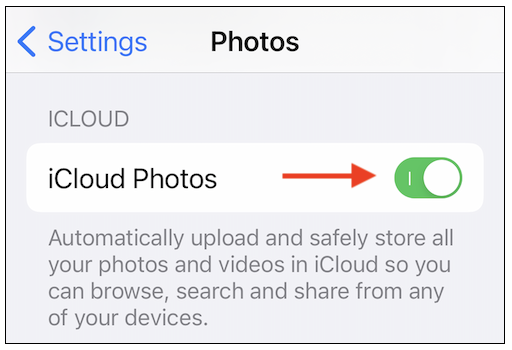
If you are using the “Optimize iPhone Storage” option, a pop-up will ask you if you wish to download a copy of your iCloud Photos to your iPhone. You can dismiss this prompt or continue using the “Optimize iPhone Storage” feature. Select “Download Photos and Videos” from the menu that appears here.
You can choose the “Remove from iPhone” option if the storage space on your iPhone or iPad is insufficient, and if you are certain that you have a backup of the content, you will not lose anything.
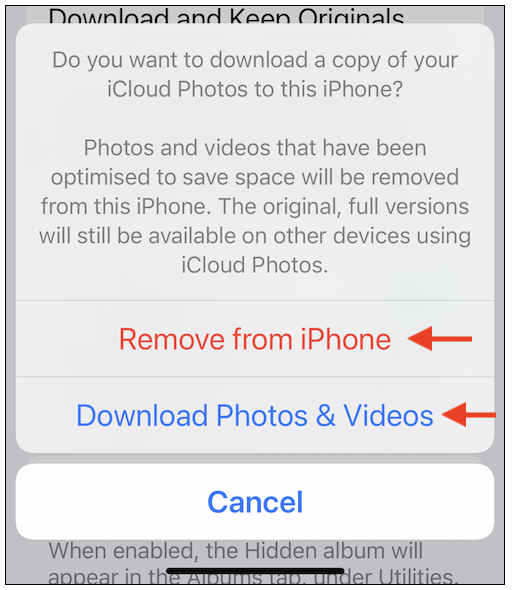
A few moments from now, the iCloud Photos function will no longer be available to use. To determine how much additional space has been made available, open the Settings app, navigate to your profile, then select the “iCloud” option from the menu.
You can reactivate the feature whenever you like from the Settings app on your device. To enable the function, simply navigate to the “Photos” section and then tap the toggle that is located next to the “iCloud Photos” option.
It is not necessary to discontinue backing up your photo library simply because you have terminated use of Apple’s iCloud Photos service. For instance, Google Photos is an excellent alternative to Apple’s iCloud Photos service. The process of moving your whole iCloud Photos library over to Google Photos can be accomplished with only a few clicks thanks to Apple’s user-friendly interface.












