Roblox
How to Turn Off Roblox Desktop App on PC
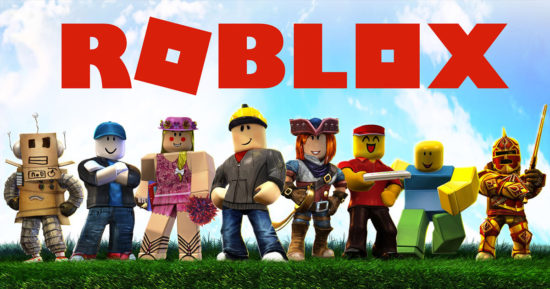
Roblox has just released a desktop application, but unfortunately, the community has supplied some comments that is not particularly positive regarding the new feature. When you visit Roblox.com for the first time, you will see a notification message that reads “Explore Roblox with our Desktop App,” along with a button to the right of the message that says “OPEN.” If you don’t like the app’s distinctive user interface (UI) and want to know how to disable it on your own computer, you may do so by following these straightforward instructions. The application itself has a one-of-a-kind user interface.
Read Also: How to Make Your Roblox Avatar Profile Make an Emote
How to Turn Off Roblox Desktop App on PC
Since the upgrade, if you try to exit a Roblox game, the Desktop app will load up immediately, which some players may find bothersome. There are two different approaches that may be used to disable this, and at the time that this guide was written, both of them were operational.
Close Roblox from the Taskbar
- Launch an experience that piques your interest after running Roblox on your personal computer as you normally would (without first starting the Desktop app), and then continue playing as usual.
- After that, move the pointer of your mouse over the Roblox icon that is situated on your Taskbar. You may access the Roblox icon on the Taskbar even when you are playing the game in fullscreen mode by tapping the Windows key on your keyboard.
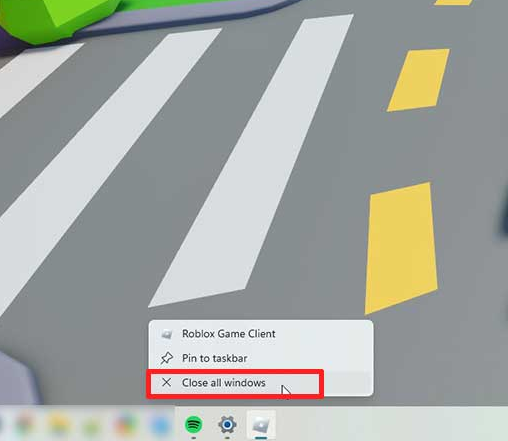
- You can close the window by giving it a right-click and choosing the option to do so from the context menu.
- When you complete these steps, the window will be closed, which will cause the Desktop programme to take longer to launch than usual.
Roblox Player should be run in administrative mode.
- When you grant an application permission to Run as Admin, you are in effect granting that application all of the permissions that are required for it to run on your system.
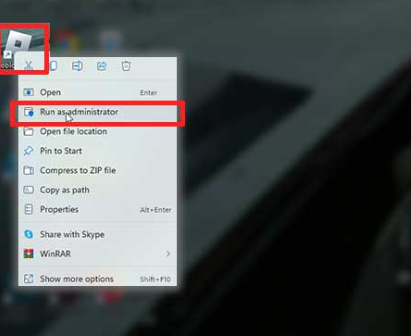
- Therefore, locate the icon for the Roblox player on your desktop, right-click on it, and select the option to “Run as Administrator” from the context menu that appears.
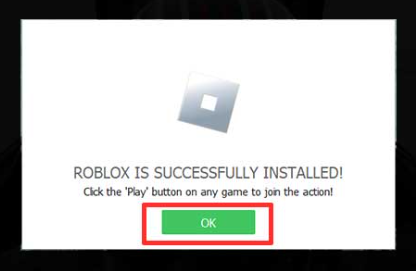
- After Roblox has been properly configured and installed, you will be required to click the OK button.
- Now, launch a Roblox experience, and when you are ready to leave it, press the ESC key and then click the Leave button on the upper-right corner of the screen.
- After this, rather than the Desktop app, you should see the user interface for Roblox.com, which you are accustomed to viewing.
That concludes everything that has to be done in order to quit using the Desktop app. Many individuals do not like it due to the fact that it does not possess specific functions and that it has issues with being slow. If you change your mind and want to use the application at a later time, all you have to do is click the OPEN button that is placed on the notice that is located at the top of the screen. This will allow you to use the application at a later time. You won’t be able to see this information until after you have successfully logged in to your account.













