Apple
How To Turn Off The Touch Screen On A Chromebook

Chromebooks are fantastic devices if you don’t require a laptop that is capable of running demanding applications. If you’re only interested in the browsing experience, investing in a Chromebook is a fantastic decision. Some of the features, on the other hand, might get a little overwhelming.
The touchscreen is a good illustration of this. It’s adequate for casual surfing and provides an excellent blend of smartphone- and laptop-like navigation capabilities. You will, however, want to turn off the touchscreen and touchpad on your Chromebook from time to time to save battery life. The good news is that Google has thought this through and has made turning on and off the touch screen quite simple.
This section contains information about how to use the touchscreen and touchpad, in addition to some additional touchpad tips.
Read Also: How To Split Screen On Chromebook
Why Disable the Touchscreen?
The ability to use a touchscreen on a laptop is really convenient. When utilizing the screen, you don’t have to use the touchpad, and you can still text on the keyboard using the keyboard shortcuts. However, there may be instances when you’ll just want to point at the screen and nothing will happen. This is why Google has provided the ability to switch it on and off at any point in the future.
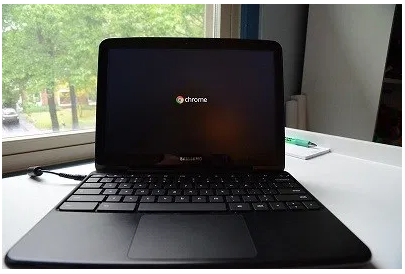
Why Disable the Touchpad?
Consider the scenario in which you choose to use the touchscreen capability rather than the touchpad option. Alternatively, it’s possible that you’ve connected your standard mouse to your Chromebook. Every now and then, you’ll make the mistake of accidently touching the touchpad while typing, causing the cursor to move, which is really inconvenient. Even worse, you could accidentally click on anything and conduct an action that you didn’t want to. As a result, the touchpad feature on Chromebooks may be switched on and off with relative ease.
Disabling the Touchscreen/Touchpad
Chromebooks are not the same as traditional laptop computers. They are less feature-rich than Windows devices and MacBooks, for example. In reality, the majority of the adjustments are made directly from the Chrome browser on the laptop. This may appear to be a nuisance, yet it really contributes to the overall simplicity of the design.
1. To deactivate the touchscreen and/or touchpad on your Chromebook, use the Chrome web browser on your computer.
2. Then, in the address bar, write “chrome:/flags/#ash-debug-shortcuts” to enable the debug shortcuts.
3. Locate the Debugging keyboard shortcuts on the following screen by pressing F5. It’s most likely going to be emphasized in some way.
4. To make this option available, select Enable from the drop-down menu.
5. Now, restart the device and press the Search + Shift + T keys simultaneously to turn off the touchscreen.
6. To turn off the touchpad feature, hold down the Search + Shift + P keys at the same time.
Extra Tips About Using the Touchpad

It may not seem that way, but the Chromebook touchpad has more functionalities than your regular laptop touchpad. So, before disabling the touchpad forever, check out these tips and give them a go.
- To click, tap or press the bottom half of the touchpad.
- To perform a right-click action, simply press/tap the touchpad using two fingers at the same time. Alternatively, press Alt and then click/tap with one finger.
- To scroll, place two fingers on the touchpad and move them left/right to perform a horizontal scroll or up/down to perform a vertical scroll.
- If you want to go back to a page you were on, swipe left with two fingers. Swipe right using two fingers to go forward.
- To see all open windows, use three fingers and swipe down or up.
- To close a tab, hover your pointer over it and tap/click the touchpad using three fingers. To open a web link in a new tab, hover over the link and tap/click the touchpad using three fingers. Swipe left/right using three fingers to switch between multiple tabs.
- Finally, to move an item from point A to point B, click it and hold it using one finger. Then, drag the item to the desired location.
- To change how the touchpad works, go to Settings and change the settings in the Touchpad/Touchpad and mouse section.












