Guide
How to Turn On AirDrop On iPhone and Mac
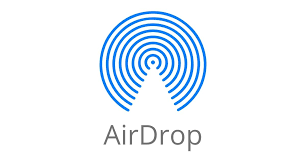
Using AirDrop, you may quickly and easily send files and photographs to people you know. Using Bluetooth, you may simultaneously send many objects to an Apple device that’s close. To begin, you must first learn how to enable AirDrop on your iPhone, iPad, or Mac.
AirDrop may be enabled in a matter of seconds. Then you may exchange files with other Apple devices within range once it’s turned on. It’s a great way to share a group of photos with pals or transfer an important document from your MacBook to your iPhone fast.
When you use AirDrop on your iOS device, you’ll enjoy several benefits. It’s easy to share images with friends and family using AirDrop after a photo shoot, for example. AirDrop allows you to distribute files to other iOS devices, including iPhones and iPads, as well as MacOS desktops.
Whether you’re using an iOS mobile device or a Mac computer, here’s how to turn on AirDrop.
Read Also: How To Add To Favorites On MAC
How to Turn on AirDrop on iPhone/iPad
Step 1: Take a look at your device’s settings. To access more Bluetooth options, hold down the shift key while pressing the Bluetooth icon for a long period of time.
Step 2: Select AirDrop from the drop-down menu.
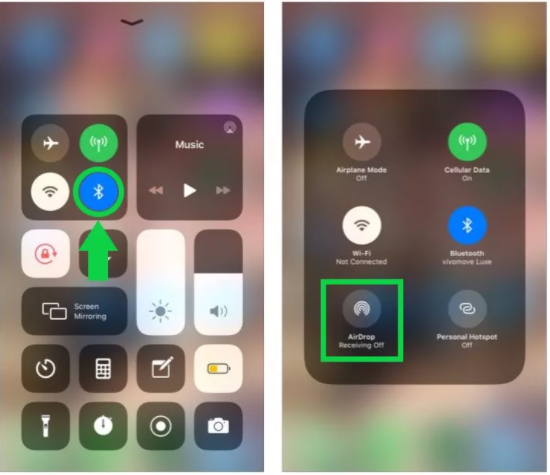
Step 3: The next step is to select either “Contacts Only” or “Everyone” to switch on AirDrop, depending on your desire. The AirDrop symbol should now be blue, indicating that the service is active.
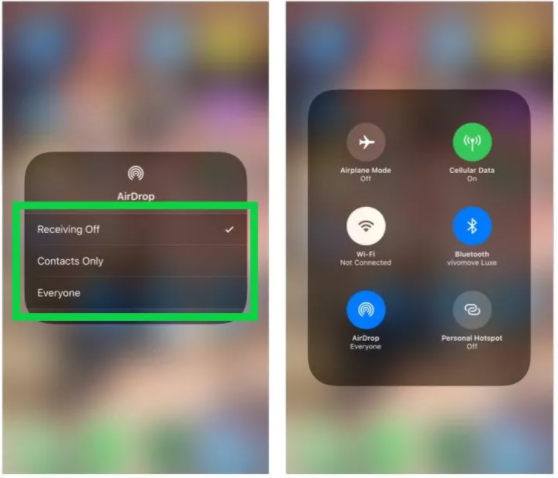
How to turn on AirDrop on Mac
Use AirDrop on an Apple computer, such as a Macbook or iMac, to enhance your network of devices. Share files from your PC to an iPhone, iPad, or even another MacOS machine using this app.
Step 1: Turn on Bluetooth on your PC in the first step! Turn on Bluetooth by going to System Preferences > Bluetooth.
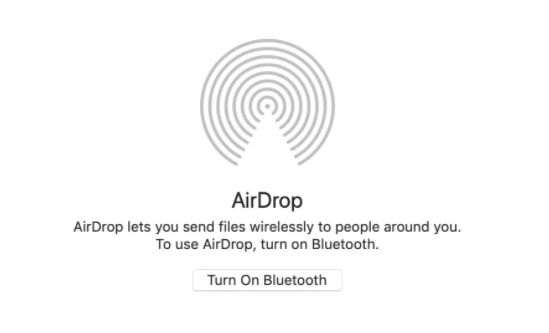
Step 2: Open up the Finder. In the left-hand navigation column, select “AirDrop” from the drop-down menu.
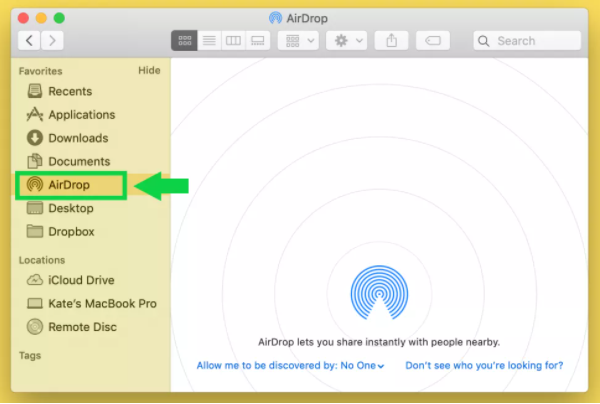
Step 4: Click the drop down icon next to ‘Allow me to be discovered by: No One’. Make sure you select the appropriate option for the device you are trying to exchange files with. The AirDrop service is currently operational.
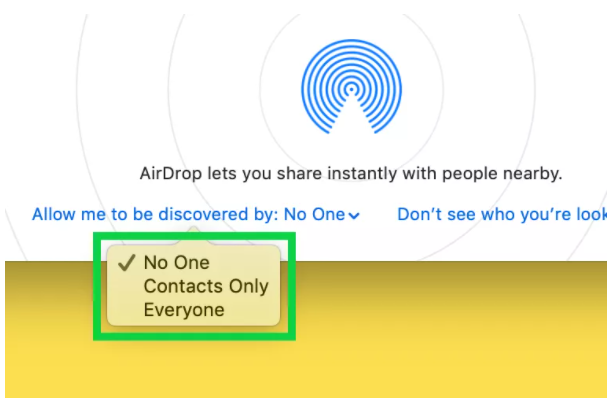
Step 4: Drag and drop files from your computer to the device you’d like to AirDrop them to using the Drag and Drop feature. You will be able to view all of the devices that are within range of your computer.
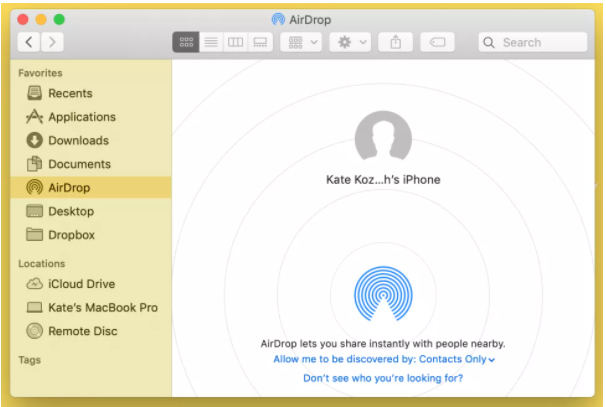
FAQS
Why AirDrop is not working on my Mac?
Wi-Fi and Bluetooth may be toggled on and off.
AirDrop is a method of transferring data over the air that relies on Wi-Fi and Bluetooth. You may also try turning off both radios altogether and then turning them back on again if you’re still having difficulties getting AirDrop to operate properly.
Can I AirDrop pictures from iPhone to macbook?
Open the Finder application on your Mac and select the Airdrop option from the sidebar. Open a Finder window on a Mac and select AirDrop from the sidebar, or pull down the go menu and select AirDrop from the drop-down menu…. When you choose the Mac device from the list, your airdrop will begin transferring photographs from your iPhone to your Mac computer.












