Guide
How to Unzip Files on Windows 11
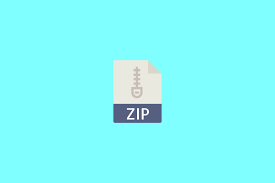
The data in files can be compressed and made smaller using the ZIP file format in Windows 11, which speeds up the process of uploading files and saves space on the hard disc. You can also construct a single bundle that is more space-efficient by compressing a number of different files and saving them in the ZIP format. This tutorial will walk you through the process of extracting zip files using Windows 11.
Read Also: How to Compress Video in Windows 11 and Windows 10
How to Unzip Files on Windows 11
In Windows 11, the process of extracting (unzipping) ZIP files is just as straightforward as compressing them. To begin, use File Explorer and navigate to the location of the ZIP file you wish to extract. After that, pick “Extract All” from the menu that appears when you right-click the file.
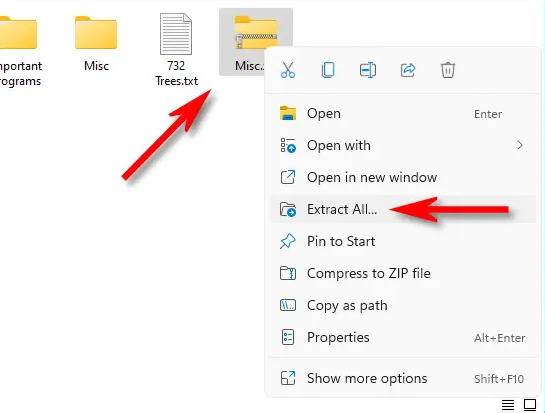
The current file path will be displayed in the “Extract Compressed (Zipped) Folders” dialogue that displays as the default place for the files that are extracted from the zipped folder. If you would want to alter the place from which the files will be extracted, you can do so by clicking the “Browse” button and then navigating to the drive or folder of your choice.
Check the box next to “Show extracted files when complete” if you want to be able to view the extracted files in File Explorer once the operation has finished. After you have finished configuring those settings, select “Extract” from the menu.
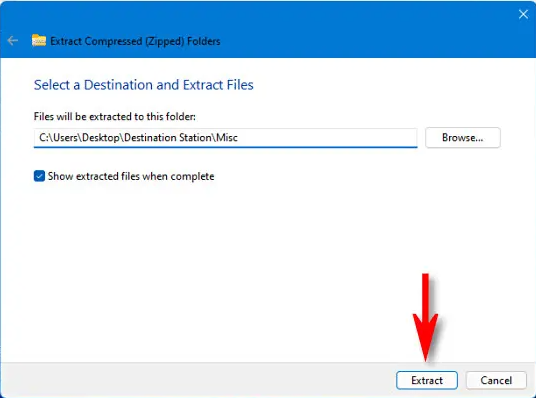
After this, the compressed files contained in the ZIP file will be extracted to the location that you specify. If you had the option to “Show extracted files when complete” checked, File Explorer will start a new window at that location when the extraction is finished. Repeat as many times as is necessary. Happy zipping!
FAQs
Does Windows 11 have zip program?
Windows 11 comes equipped with native support for zipping, which means that you can just double-click on a compressed folder to access the files contained within it.
Why can’t I extract my zip files?
If the ZIP files were not downloaded correctly, the computer may refuse to open them. Incomplete downloads can also occur when files are unable to move forward because of issues such as a poor internet connection or an inconsistent network connection. These problems can all lead to transfer failures, which can negatively impact your Zip files and render them impossible to be opened.
Do I need WinZip to open a zip file?
Double-clicking a zip file on a computer running Windows or macOS will open the file without the need for any additional software or programmes.
Which is better WinRar or 7-Zip?
The fastest version of 7-Zip is faster than the fastest version of WinRar, although it has less compression. 7-Zip fast has a compression rate that is significantly higher than any WinRar option, although it takes about the same amount of time as WinRar fast. The default setting for 7-Zip is a little bit slower than any of the WinRAR settings, but it compresses more data. It takes a long time for 7-Zip maximum and ultra to compress a little smaller file.
Why are my files not extracting?
It’s likely that the zip file you’re trying to extract is in a secure location, which is why you’re getting an error message from Windows saying that it can’t finish the extraction. You can fix this problem by transferring the.zip file to a new location, such as a separate folder in your profile’s directory.












