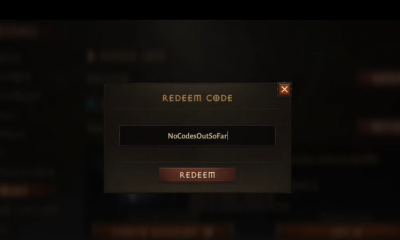Apple
How to Change Your Apple ID on an iPad

Essentially, your Apple ID is the connective tissue that holds everything in your Apple world together – it keeps your iPhone and iPad in sync, allows you to manage your iCloud information, iTunes account, and more, and it may even help you locate a misplaced device.
Your Apple ID can be any email address, including your @icloud.com, @me.com, @mac.com, or any other email address from a third-party service. The majority of individuals choose to choose the email address that they use the most frequently.
What happens, though, if you wish to update your Apple ID? It’s not an issue at all. However, the phrase “changing your Apple ID” might refer to two distinct actions, so keep reading to figure out which one you should do.
Read Also: How to Print From an iPad
How to Change the Email Address you use with your Apple ID
You have the ability to modify the email address connected with your Apple ID. Although your Apple ID account remains the same, the email address that you use to sign into it is changed.
1. Open a web browser and navigate to your Apple ID page, where you may sign in.
2. Select “Edit” from the drop-down menu next to Account.
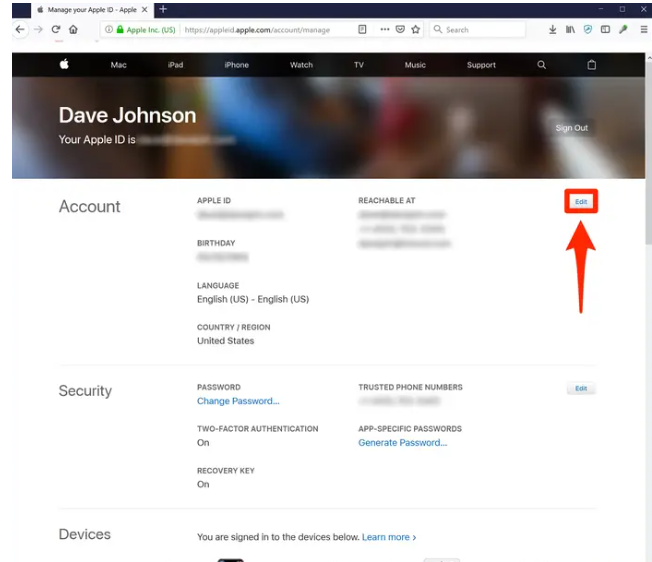
3. Select “Change Apple ID…” from the drop-down menu under “Apple ID…”
4. Type in the email address that you wish to use and then click “Continue” to proceed.
What you should remember is that if your Apple ID already has an Apple email address, such as @icloud.com, @me.com, or @mac.com, you can only change it to another Apple email address; however, if your email is a third-party address, you may change it to whatever address you like. If you opt to use an Apple email account, you will never be able to alter your mind and use a Gmail address, for example.
How to Change the Apple ID on your iPad Entirely
Instead of changing the email address linked with your Apple ID, you might choose to sign out of whichever account is currently logged in and log in with another one.
Please keep in mind that if you do this, all of your applications and data linked with the old Apple ID will be deleted from the iPad, and you will be starting from scratch with a brand new, blank device. This is done in order to protect the privacy and security of the previous Apple ID.
1. Log out of your iPad’s Apple ID by pressing the Log Out button. Open the Settings app and then press the name of the app at the top of the screen to access the menu. Scroll to the bottom of the page and click “Sign Out.” To complete the process, you’ll need to enter your Apple ID password.
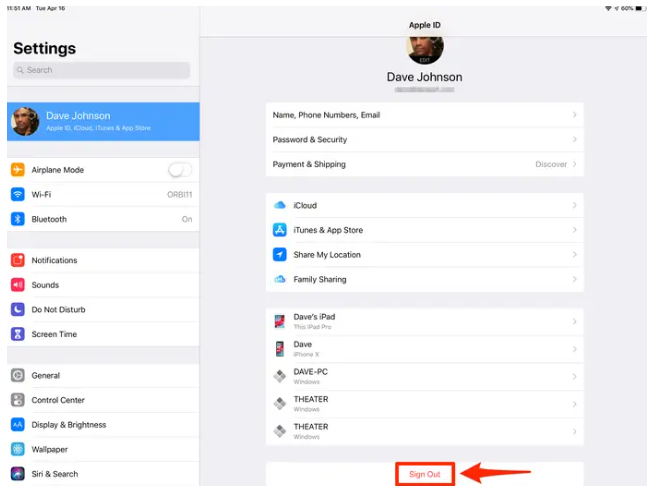
2. On the dialog box that asks if you want to keep a copy of your data on this iPad, choose which items you want to keep on the iPad (if any) and tap “Sign Out” — but it will remove all the personal data on the iPad.
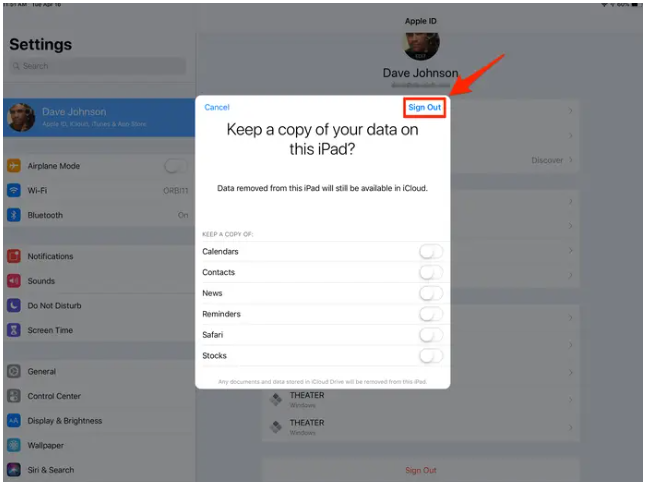
3. A new message appears above the Apple ID at the top of the Settings page, stating, “Sign in to use your iPad.” Then select a different Apple ID or follow the on-screen directions to establish a new one by tapping that button.
Video