Apple
How to Update iPhone on Computer
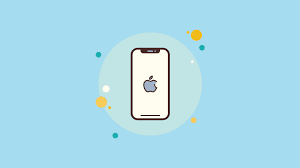
Updating your operating system directly on your iPhone isn’t the only option to ensure that you have the most recent version of iOS. You may also use your computer to update the software on your iPhone. How to update iOS on your iPhone using a Mac or Windows computer is covered in detail in this article.
Read Also: How to Turn On AirDrop On iPhone and Mac
Can I Update My iPhone Through My Computer?
While downloading and installing the operating system update immediately on your iPhone is the quickest and most convenient method, you may also execute the upgrade on your computer using iTunes. This was the method through which we installed all iOS updates prior to iOS 5, when Apple introduced the option of installing updates over-the-air.
To be honest, there’s no compelling reason to update your iPhone using a computer. No data or battery life will be saved as a result of this (you’d need Wi-Fi with your PC for that) (in most cases, your iPhone needs to be plugged into power or the computer to do the update). Using this method will only be necessary if you do not have enough free storage space on your device to load the iOS upgrade (but Apple has ways to make that less of an issue, too).
Regardless of whether you have a Mac or a Windows PC, you may use your computer to update your iPhone. The specific software you use will vary depending on your operating system.
How Do I Update My iPhone Without iTunes on My Computer?
In order to use your computer to update your iPhone, the software you require is determined by the operating system that your computer is running:
- If you’re using macOS 10.15 (Catalina) or higher, you should use Finder.
- Use iTunes on Macs running macOS 10.14 (Mojave) and earlier versions of the operating system.
- PCs running Windows should make use of iTunes.
iTunes is not required for Macs running the most recent versions of the macOS, as you can see in the screenshot above (this is because Apple has discontinued iTunes on those operating systems and replaced it with other apps). For all other computers, the only way to update your iPhone is through the use of iTunes. Fortunately, iTunes is a free download (and, as previously said, if you don’t want to use iTunes, you may update your iPhone directly from the device itself, without the need for a computer).
Follow these steps to use your computer to update your iPhone (these screenshots were taken using the Finder on macOS 101.5, but the methods are applicable to other options):
1. Connect your iPhone to your computer through Wi-Fi or a USB cord to complete the process.
2. Depending on whatever operating system you are using, launch the Finder or iTunes.
3. Select the iPhone symbol from the drop-down menu (in the left-hand sidebar under Locations in Finder, just under the playback controls in iTunes).
4. On the main iPhone administration screen, select Check for Updates from the drop-down menu.
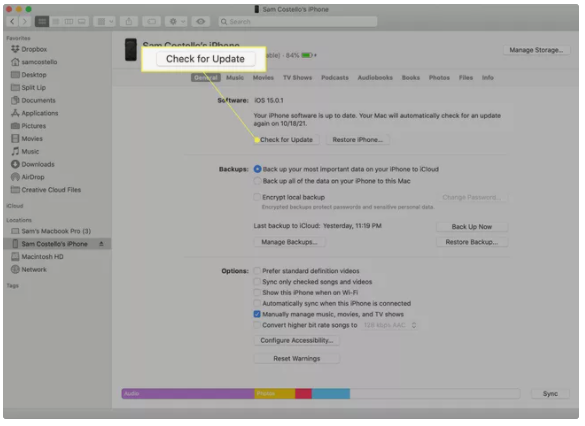
5. Select Download and Update and then follow the onscreen directions to download and install the update if one has been made available to you. It will entail accepting the conditions of the agreement, potentially entering your iPhone’s passcode, and then waiting for the update to be downloaded and installed. The length of time it takes is determined by the speed of your internet connection as well as the size of the updated file.
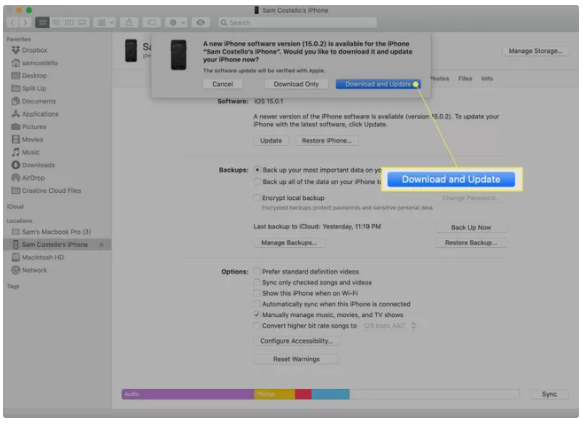
6. Following the installation of the update, your iPhone will restart, and you may receive an onscreen notification indicating that the update has been completed. You are now using the most recent version of the iOS operating system.
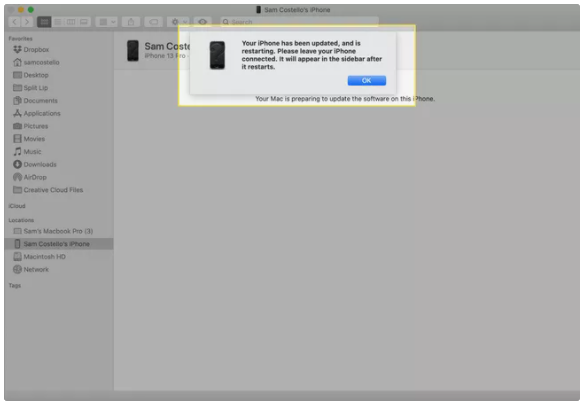
Why Can’t I Update My iPhone on My Computer?
If you can’t update your iPhone using your computer, try these fixes:
- Check Internet Connection: Is your computer connected to the internet? Check the state of your connection since you can’t download anything if you’re not online.
- Update OS and iTunes: You need the latest version of your computer’s operating system and iTunes to install iOS updates. Learn how to update macOS, update Windows, update iTunes and then try again.
- Check iPhone Compatibility: The update could fail because your iPhone isn’t compatible with the version of the iOS you’re trying to install. Check the list of compatible models.
- Check Computer Settings: Some settings on your computer could be preventing the update from downloading or installing. These can include the date and time—Apple verifies that its software updates are legitimate before they install them and date and time settings are part of that—or security software, like a firewall, that could be blocking the connection to Apple’s servers.
Video












