Apple
How to Use Find My to Find Your iPad

Here is the short answer to your query on how to use find my to find your iPad.
- Open the Find My app on your iPhone, iPad or Mac.
- Sign in with your Apple ID when prompted.
- Tap the Devices tab at the bottom of the screen.
- Select your iPad from the device list.
- When your iPad is online: You’ll see its current location on a map.
- When your iPad is offline: You’ll see its last known location. You can also enable “Notify me when found”
- to receive a notification when it goes live.
It’s possible that losing your iPad will be a catastrophe if you’re like the majority of people and save a lot of essential papers and personal data on your mobile devices. If you utilize Find My, on the other hand, you can locate your iPad in a matter of seconds.
Although you’ll need to plan ahead, using Find My to locate your iPad will require you to set it up in advance of your trip. The next steps will show you how to set up Find My and then use it to locate your iPad.
Read Also: How to Copy And Paste on Your iPad And iPhone
How to Find your iPad with Find My
Using the Find My app on another device
Find My is a feature that comes preloaded on all iPhones, iPads, and Mac computers. Take a different device that is already signed into your iCloud account and follow these instructions:
1. Launch the Find My application, which has an icon that looks like a green circle with a blue dot in the centre.
2. Select Devices from the drop-down menu at the bottom of the screen. You’ll be presented with a list of all of the devices that are currently connected to your iCloud account.
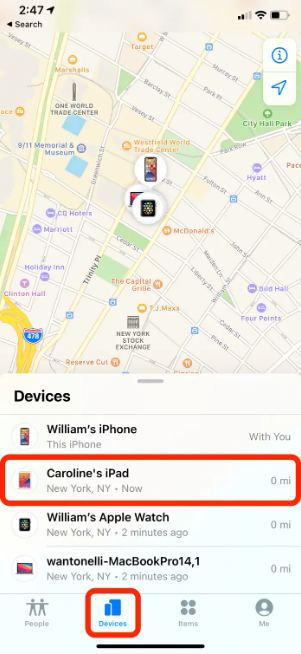
3. Select your iPad’s name from the drop-down menu, and the map will scroll to centre on it. If your iPad is linked to the internet, or if it is on and in close proximity to other Apple devices, you should be able to see its exact location on the screen. If it isn’t, you’ll receive a message that says “last known location.”
4. To acquire step-by-step directions to its location, tap Directions. To make it ring, tap Play Sound. Marking the iPad as lost will display a message on the screen, instructing whomever discovers it where to take the device. If you do this, make sure to switch on Notifications so that you are notified as soon as the device is recovered.
5. The Erase This Device option should be selected if you are positive that you do not want anybody to have access to your iPad. This will completely wipe your iPad’s hard drive, erasing any and all of your personal information. It will also turn off Find My, which means that your iPad will be completely absent from the map when you do this.
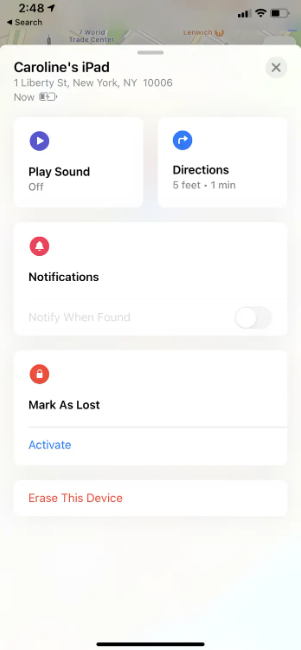
Using the iCloud website
1. Open https://www.icloud.com/find in any web browser of your choice. It is necessary to log in using your Apple ID and password, but Apple will not request a two-factor authentication code, even if two-factor authentication is turned on for you.
2. You should be able to see a map that includes every device that is connected to your iCloud account. Above the map, choose All Devices, and then select the iPad that you’ve misplaced to see where it’s been tracked down. If your iPad is linked to the internet, or if it is on and in close proximity to other Apple devices, you should be able to see its exact location on the screen. If it isn’t, you’ll receive a message that says “last known location.”
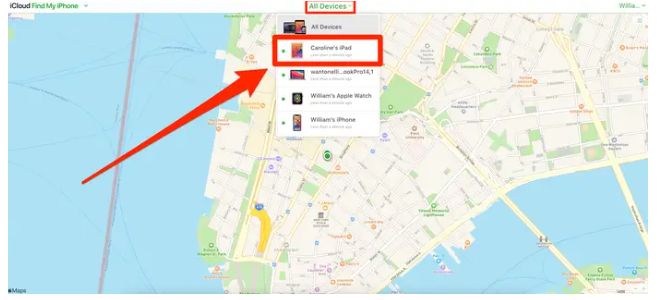
3. You can zoom in to have a better picture of where the iPad is positioned, and if you’re close enough, you can press the Play Sound button to hear it chirp. If your iPad has been lost or stolen, you may wish to put it into Lost Mode (which locks the iPad and shows a personalized message on the lock screen) or completely delete it from your computer.
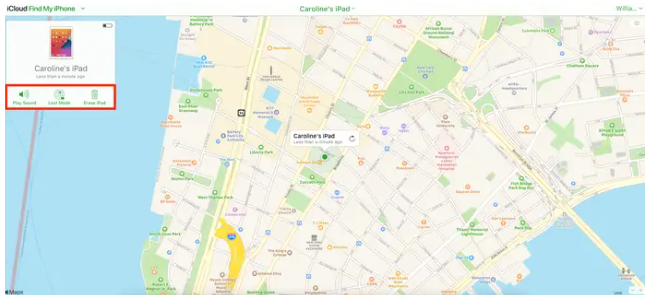
Only wipe the iPad if you are certain that you will not be able to recover it. This will restore the iPad to its factory settings, and Find My iPad will no longer function.
Video












