Roblox
How To Use Multiple Accounts At The Same Time in Roblox!
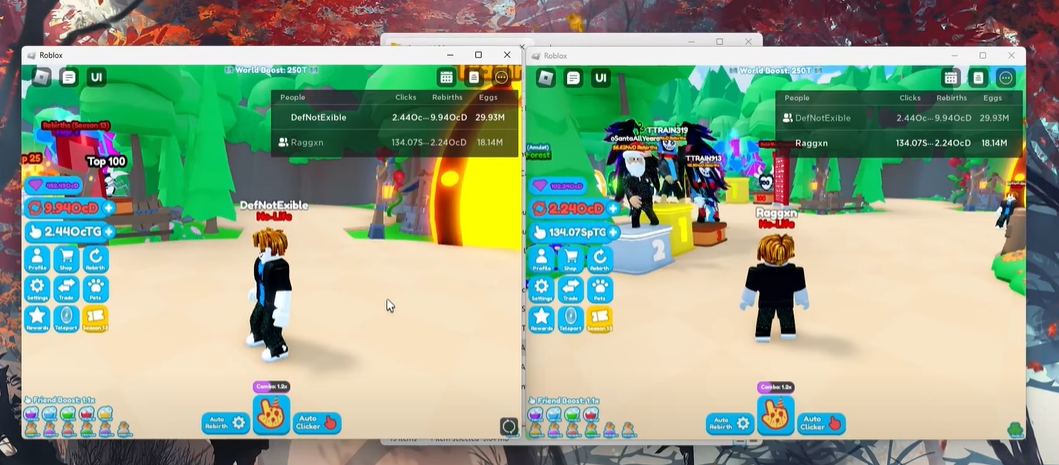
If you’re a frequent Roblox user, you’ve probably experienced the annoyance of juggling multiple accounts. With a simple tool called the Roblox Account Manager, you can manage multiple accounts with ease. Since the recent update to the tool, the setup process has become slightly more intricate, but not to worry; this guide will walk you through the process step by step.
Step 1: Downloading the Roblox Account Manager
Use these steps to download Roblox Account Manager:
- Start by opening any web browser. For this guide, we’ll be using Google Chrome.
- Navigate to the Roblox Account Manager.
- Once you’re on the site, look for the Roblox Account Manager 3.5.2.
- Click on the Roblox Account Manager 3.5.2 to select it.
- Once selected, look for the corresponding .zip file to download.
- Click on the .zip file to initiate the download. If you’re more comfortable, you can follow this guide while downloading; otherwise, the link will be provided in the description.
- After the download has completed, find the .zip file on your computer.
- Drag the .zip file onto your desktop for easy access.
Step 2: Extracting the File
Once you have downloaded the Roblox account manager you need to extract the files. Follow these steps to extract and run Roblox account manager.
- Create a new folder on your desktop.
- You can name this folder whatever you want. For simplicity, we’ll name it “Account Manager.”
- Now, locate and open the downloaded .zip file.
- Once open, look for an option that says “Extract All” and click on it.
- When the extraction options pop up, click on “Browse.”
- Navigate to your desktop through the browse option.
- Find the folder you just created, named “Account Manager,” and select it.
- After you’ve selected the folder, allow the extraction process to complete.
- Once the extraction process is complete, you can delete the original downloaded .zip file from your desktop.
Step 3: Running the Roblox Alt Manager
Inside your newly created “Account Manager” folder, find and run the Roblox Alt Manager. Some users may be wary of this step, but rest assured, this application is safe. To further prove this, we’ll be using real, active accounts for this guide. If you’re still uncertain, remember that it’s always an option not to download it.
Step 4: Adding Accounts to the Manager
After running the Roblox Alt Manager, you’ll be prompted to add your accounts. For the sake of this tutorial, we’ll be adding two, but you can add as many as you want. This is the primary purpose of the account manager – managing multiple accounts simultaneously with ease.
Step 5: Connecting Accounts to Games
Open Google Chrome and navigate to the game you want to play. For this example, we’ll be using Rebirth Champions X. Copy the game ID number from the link at the top of the screen. Back in the Roblox Alt Manager, hold shift and select your accounts, paste the game ID into the Manager, and save it.
Step 6: Fixing the Automatic Log Out Issue
Some users have reported that upon launching their second account, their first account automatically logs out. To fix this, navigate back to your Account Manager folder and open the “Ram Settings” file. Look for the line that says “Enable Multi-Roblox = false” under the “General” section. Change “false” to “true” and save the changes. After doing this, you should be able to run multiple accounts without any issues.
Step 7: Using an Auto Clicker (Optional)
If you don’t have an auto-clicker and still need help, you might consider downloading the GS Auto Clicker. Navigate back to Google Chrome and download it from the Softonic website. After downloading, adjust the settings to your preference.
Step 8: Addressing Other Potential Issues
If you’re still encountering issues, consider checking if Microsoft Visual C++ is installed on your PC. If it’s not, you can download and install it from the official Microsoft website. If this still doesn’t resolve the issue, consider downloading Multiple Roblox Instances from the WeAreDevs website. This should help resolve any persisting issues.
Roblox Account Manager allows you to manage and switch between different Roblox accounts efficiently, ensuring you can get the most out of your Roblox experience. The recent updates have added extra steps to the setup process, but they’re easy to navigate with the guide above. Remember, these steps include downloading the Roblox Account Manager, extracting it to your desktop, enabling the multi-Roblox feature, and adding your accounts to the manager.
Moreover, if you’re running into issues with the manager, there are some troubleshooting steps you can follow. The Microsoft Visual C++ Redistributable Packages for Visual Studio 2015, 2017 and 2019 is an essential component for the manager to work correctly, so ensure you have it installed. If your issue still persists, you may try out the multiple Roblox instances solution.
Also, if you need an auto clicker, GS Auto Clicker is an excellent option. It’s a free and straightforward tool that can help automate some tasks in Roblox. Remember to set your preferences in the clicker’s settings and choose a hotkey for starting and stopping the program.
Conclusion
Remember always to take your account’s security seriously. While using these tools can improve your Roblox experience, never use them in a way that could violate Roblox’s Terms of Service or jeopardize your account’s safety. Conduct thorough research before getting involved with any third-party tool. After all, your peace of mind and the integrity of your gaming experience is paramount.
-

 Gaming6 years ago
Gaming6 years agoMaximum Football 2019 Updates Out Plus 130 Teams In Dynasty Mode
-
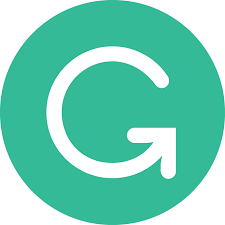
 Google3 years ago
Google3 years agoHow to Install And Enable Grammarly for Google Chrome
-

 Gaming1 year ago
Gaming1 year agoSuicide Squad: Kill the Justice League – How to Check Mail
-
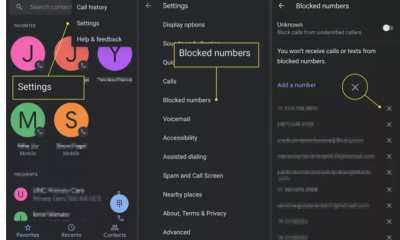
 Android3 years ago
Android3 years agoHow To Unblock A Number On Android – Complete Guide












