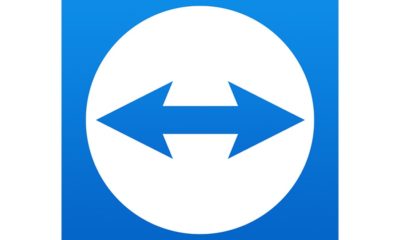Guide
How to Use Screen Mirroring on Roku

This valuable (but slightly hidden) feature of Roku is highlighted in our guide on how to use screen mirroring on Roku devices. But before you get started, it’s important to think about when you should and shouldn’t utilize screen mirroring in the first place.
Anyone who has never used screen mirroring on Roku may be surprised to learn that it allows you to broadcast whatever is currently displayed on your Android mobile or Windows PC to your television, with your Roku device acting as a receiver. A large majority of Roku devices are capable of screen mirroring, and the technique is the same whether you’re using a budget-friendly Roku Express or a high-end Roku Ultra.
For those who are interested in the technical details of screen mirroring on Roku, the protocol that enables this capability is known as Miracast, and it is supported by practically every current Windows PC and Android device available today. (Apple devices do not have this feature, although they do have a comparable screen mirroring feature known as AirPlay.)
Read Also: How to Reset Your Roku Remote
How to Use Screen Mirroring on Roku
1. Access the settings menu
If you haven’t messed around with the Roku’s settings menu before, don’t be intimidated; it isn’t difficult. To access the Settings menu, simply scroll down the home screen menu until you see the choice.
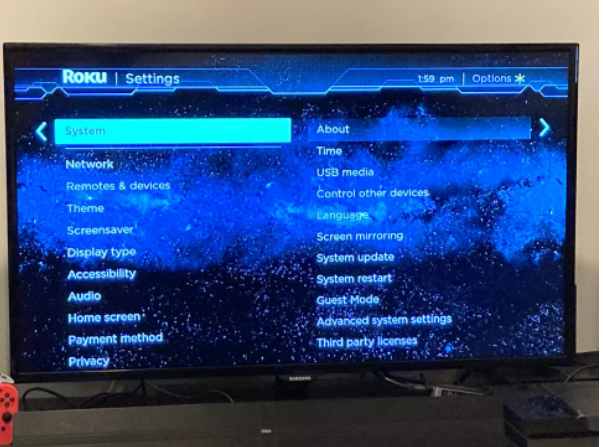
2. Select the System option
It is in the System sub-menu that you can play with with any Roku settings that aren’t related to a specific function (audio or video quality, payment options and so forth). If you’ve never been to this city before, it’s worth taking a look around and seeing what you can find.
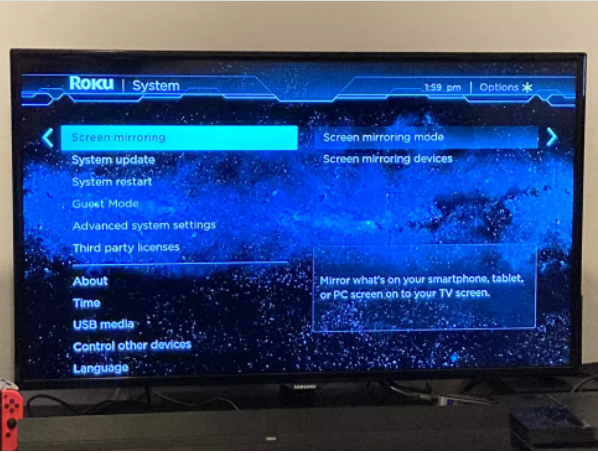
3. Access the Screen Mirroring section
If you haven’t done a system update in a while, that choice is just one step below Screen Mirroring, which is quite self-explanatory as well.
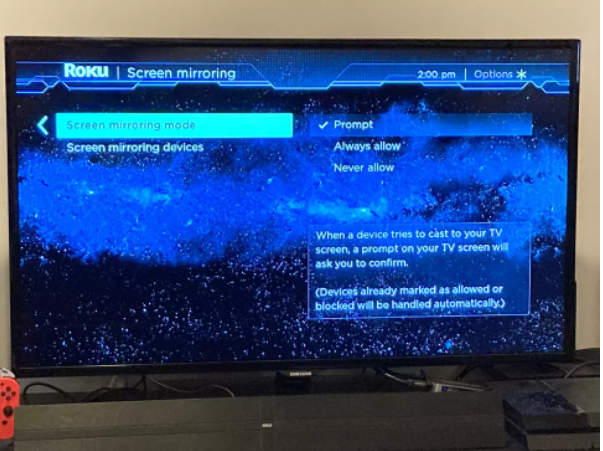
4. Set up your Screen Mirroring preferences
When it comes to screen mirroring, Roku has three options, all of which are quite self-explanatory in nature. The term “prompt” refers to the fact that the Roku will warn you each time a device seeks to use the Roku as a screen-mirroring recipient. This is a good option because it allows you to screen mirror while also protecting your computer from unauthorized access.
“Always allow” might be a good option if you live alone (and far away from neighbours), and “never allow” might be a good option if you know for a fact that you’ll never want to use the screen mirroring feature on your computer. Otherwise, “Prompt” would be my choice.

5. Connect your device
Unfortunately, this is the one stage for which I can’t give explicit advice. Every smartphone and PC works slightly differently when it comes to screen mirroring. I can state that in general, Android smartphones have a “cast” option somewhere in the display menu, while Windows PCs have the “link to a wireless display” option in Display Settings.
If you conduct a Google search for “[your device name] screen mirroring,” you should discover the resources you need. In any case, activate your device’s screen mirroring, then observe what happens on the TV.
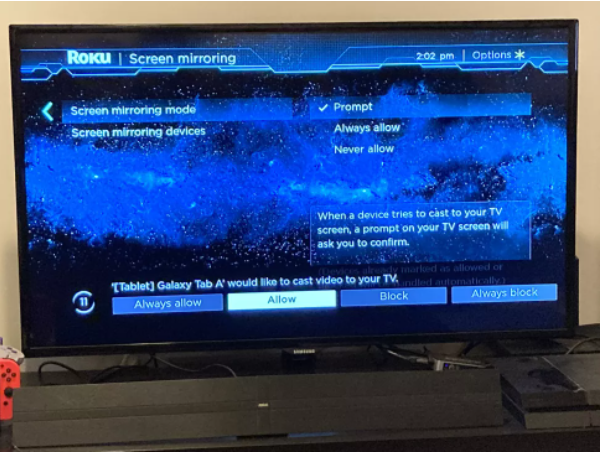
6. Accept the screen mirroring request (if necessary)
It is possible to skip this step if you have your screen mirroring preferences set to “Always allow.” Otherwise, you’ll be required to accept the pairing request from your device. Every one of the alternatives is straightforward: “Always allow,” “Allow,” “Block,” and “Always Block.” The possibilities are as follows:
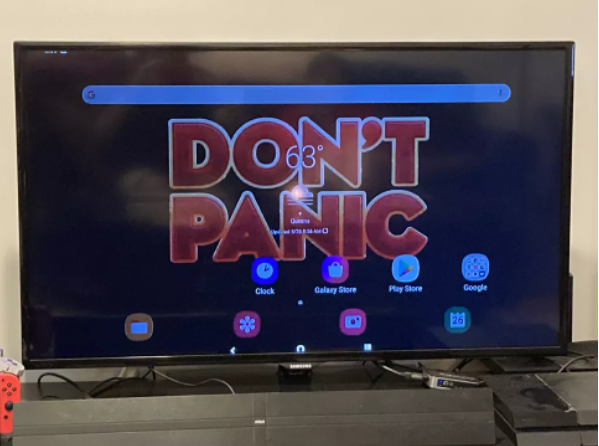
7. Use your device normally
Once your Roku approves the screen mirroring request, you’ll be ready to go on your next project. Your tablet, smartphone, or computer can be used normally, with every action you do being mirrored on your television screen. Depending on your media habits, you may find this beneficial or completely unnecessary, but it’s great to have the choice to do so when you choose.
It’s important to remember that the resolution of your source device may not be the same as that of your television, which could result in some abnormalities in the picture. Changing resolutions automatically is available on newer mobile devices; however, you may typically change them manually on older mobile devices as well as your television. Another circumstance in which alternatives can differ significantly depending on your device, so if you find yourself in a bind, Google is your best friend.
Video