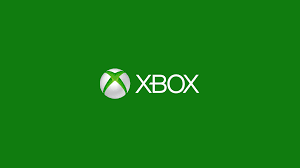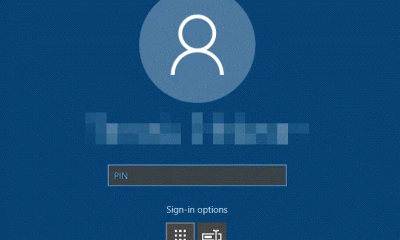Guide
How to Stop Windows 11 Updates in Progress

This article contains instructions on how to pause a Windows 11 update that is currently in progress and resume the update at a later date.
Read Also: How to Find Your Available VRAM on Windows 11
How to Stop Windows 11 Updates in Progress
In the same way that previous versions of Windows did, Windows 11 will automatically download and install updates. Automatic updates provide critical security and bug fixes, but they can cause system performance to suffer if you’re using the PC while the update is downloading or installing.
When new updates become available, Windows 11 will automatically download and begin installing them. Due to the fact that this occurs automatically and without prior notification, you may not be aware of the upgrade until your system’s performance takes a sudden and unexpected turn for the worse. Here’s how to halt an update that is currently in progress.
1. Start by selecting Start from the Windows Start menu.
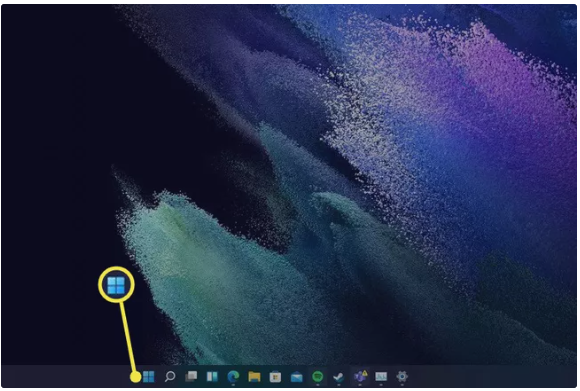
2. Select the Settings application.
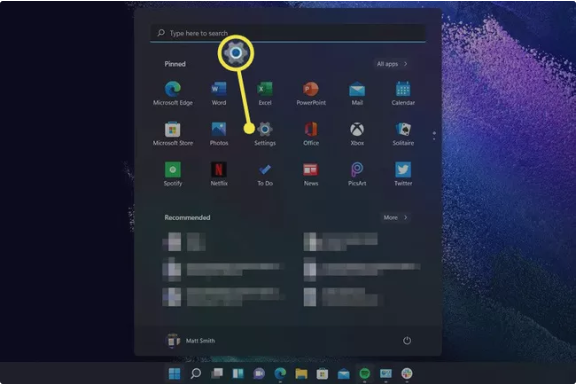
3. System can be found in the left-hand menu. It’s possible that it’s already selected by default.
4. Select Windows Update from the list of options near the top of the window.
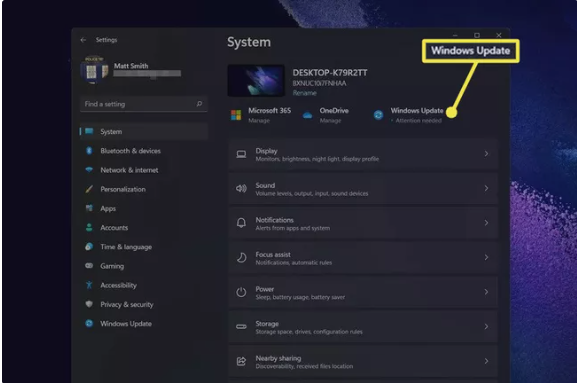
5. To pause all updates for a certain length of time, select Pause for 1 week from the Pause Updates option. If you want the pause to last longer than one week, click the arrow next to this button to select 2/3/4/5 weeks from the dropdown menu.
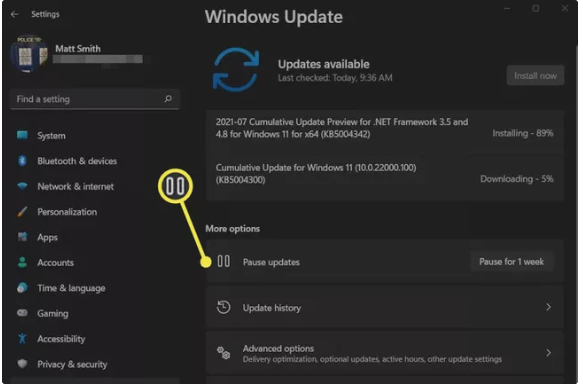
When you pause a Windows 11 update, it will halt any active downloads as well as any installation that is presently taking place. In the vast majority of circumstances, the download or installation can be resumed from the point where it was interrupted when you halted the update.
You have the ability to suspend updates at any time, even if none are currently in progress.
How to Stop Windows 11 Updates in Progress After Installation Begins
The updates for Windows 11 are installed in two stages. The first occurs immediately following the download of the update. Major Windows updates, on the other hand, are completed when your computer is rebooted or shut down completely. If this occurs, a blank screen will appear instead, informing you that system updates are being installed and that you should not turn off your computer.
After an update has reached this phase, it is not possible to halt or stop the installation. The only place where you may delay updates is in the Settings app.
It is possible that manually shutting down your computer while an update is being deployed can corrupt your Windows installation, requiring you to rebuild the operating system from the beginning. Don’t even think about it!
What Can I Do if Windows 11 Is Stuck on an Update?
Even though Windows updates are supposed to be automatic, a flaw may cause an update to become “stuck,” preventing it from downloading or installing properly.
In the majority of circumstances, a stalled update will resolve itself over time. If the problem remains for longer than a week, you will need to take action to resolve it. Our guide to resolving a Windows Update that has become stuck or frozen offers numerous troubleshooting techniques to assist you in attempting to repair the issue.
Video