Guide
How to View and Edit Your Spotify Queue on Mobile Device

If you are using the desktop version of Spotify or the mobile app, checking your queue requires no more than one or two clicks, depending on whatever version you are using. The queue icon is found in the “Now Playing” bar, which is always visible on desktop. On the other hand, due to the restricted area on your mobile device, you can only see the buttons to play or pause the audio. If you tap it, a pop-up window will appear that contains the queue icon.
You have the ability to modify your queue at any time, giving you the flexibility to add or remove songs as needed. When you right-click on a song or album title when browsing on your desktop, or hit the three dots on your mobile device, you have the option to add it to your library. Here’s how to manage your queue.
Read Also: How to Connect Spotify to Hulu
How to View and Edit your Spotify Queue on a Mobile Device
1. Launch the Spotify app on your iOS device, Android phone or tablet, or other mobile device. You may access the now playing bar from any page in the app by tapping on it. This displays the artwork for the currently selected album as well as the option to play or pause the music.
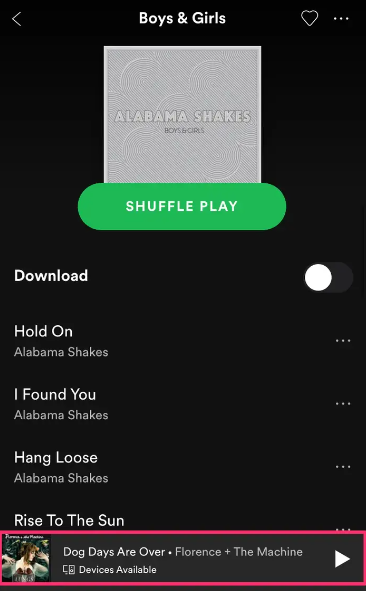
2. Doing so will bring up a pop-up with a number of options, among of which include buttons labelled “skip,” “shuffle,” and “repeat.” In addition, the icon for the queue may be found in the bottom-right area of the screen.
3. Tap to open your queue.
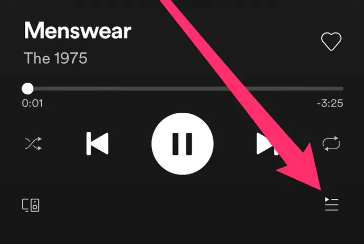
4. You will now see “Now Playing” and “Next In Queue” in the upper left corner of the screen. To rearrange the track listing, simply tap and drag the songs using the three bars to the right of their titles.
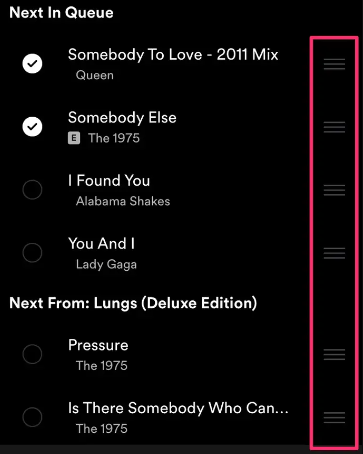
5. To indicate that a song has been successfully checked off, tap the circles to the left of the song titles. Tap the “Remove” button that appears in the bottom-left corner of the screen to get rid of the music you’ve selected to remove them.
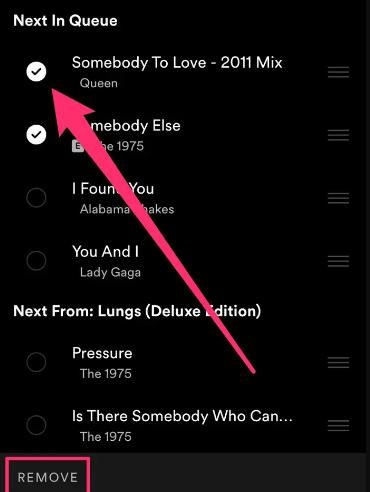
6. Tap the three dots that are located next to the music you want to add to your queue.
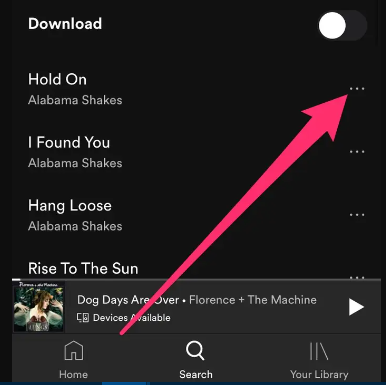
7. In the pop-up, select the option to “Add to queue.” This will close the pop-up window immediately, and a big check mark will display on your screen to signify that the modification has been made.
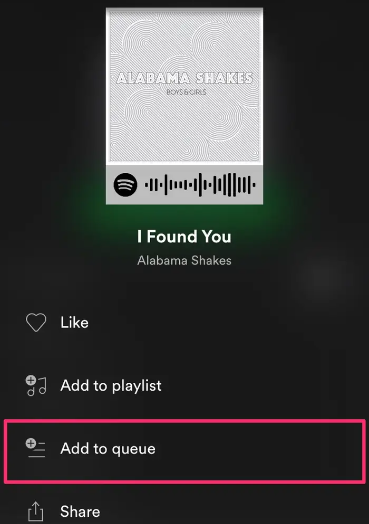
FAQs
Is Spotify queue only for premium?
Until recently, this function could only be accessed through the iOS app. Within the Android app, you may now swipe to add songs to your queue. This brand-new functionality is now being rolled out to Premium members; therefore, you should see it quite soon.
Can you swipe to queue on Spotify Android?
The Android version of Spotify’s app now includes a swipe-to-queue function.
Using this, you can easily add a song to your queue with just a sweep of the finger. To add a song to your favourite list, simply swipe a song to the right inside your playlist, and a green checkbox will appear next to the song. This indicates that it has been added to the line of waiting items.
Did Spotify get rid of swipe to queue?
Spotify’s mobile app for Android still lacks the ability to swipe to add tracks to a queue.
Why is Spotify not working on my Android?
Try performing a soft reset (reboot the device). If it doesn’t work, you may always try reinstalling everything from scratch. Before you try to reinstall Spotify, look for any folders or cached data that the app may have created and delete them from your device. If it does not work, try updating the firmware on your device (if available).
Why is my Spotify not pausing?
There are a number potential issues that could be triggering Spotify’s playback to pause or the app as a whole to become unresponsive. The problem may have been caused by faulty cache files, use by another user, low power mode, a weak internet connection, server crashes, or a combination of these and other factors.

















