Guide
How to Screen Record on iPhone 11 Pro and iPhone 11 Pro Max

Know what you’re doing with your iOS device and iphones for screen recording is pretty easy. So, in this article I am going to show you how to record or capture on iPhone.
Firstly, Let me tell about the features of the smartphones these days. We use smartphones for many reasons like calling, messaging etc. but nowadays you can also use a smartphone for professional work.
Screen recording is one of the best examples of using a smartphone for your professional work. So here I have listed all the methods to record on iPhone which are actually working in 2019 on iOS 12, 11, 10 and 9 versions. So let’s get started!
How to record the screen of an Apple iPhone
1-First step:
Most importantly we should check that we have the control of screen recording initiated in our Screen Record on iPhone 11 (in the event that we as of now have it we can go to point 5). To check it we go to Settings, it is the stuff icon that shows up on the home screen of your Apple iPhone 11 Pro Max.

2-Second step:
We go down through the menu on the left until we find the “Control Center” section and snap on it and afterward on “Modify controls”.
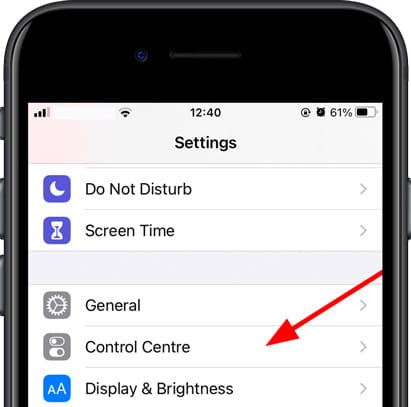
3- Third step:
On the off chance that we as of now have the screen recording control enacted, it will show up in the main rundown that we see on our Screen Record on iPhone 11 inside the “Incorporate” section, we can change the request where it shows up by tapping on the three horizontal lines to one side of the control and hauling up or down. We can likewise eliminate the control by tapping on the red button on the left.
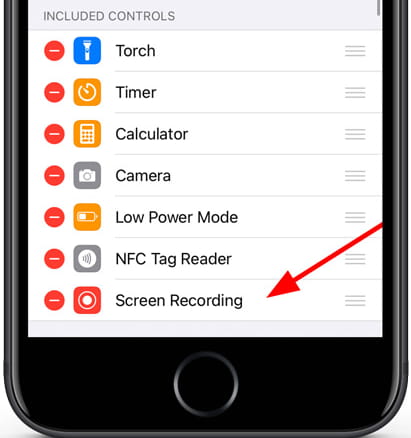
4- Fourth step:
On the off chance that that actuated control doesn’t show up, we go down and in the “MORE CONTROLS” section it will show up, click on the green + button Add to board icon to add it. Once this progression is done we can leave the settings of the Apple iPhone 11 Pro Max.
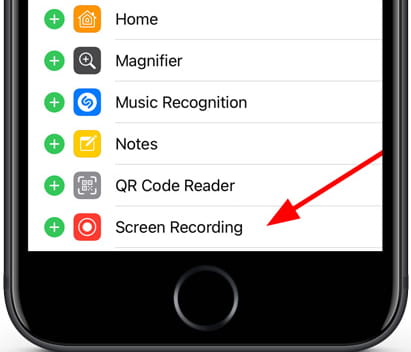
5-Fifth step:
(iPhone 7 and lower and iPad with iOS 11 or prior) From the screen where you need to begin the video, swipe from the base up. Screen Record on iPhone 11From the screen where you need to begin the video, swipe from the upper right corner down.
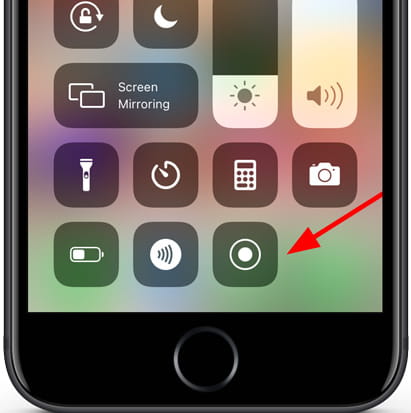
6-Sixth step:
Assuming you need to record a video in your Apple iPhone 11 Pro Max without utilizing the microphone, press the recording icon, a 3-second commencement will start and afterward the recording will start, you will see a red line at the highest point of the screen and “Recording” which shows that all that occurs on the screen is being recorded.
Assuming you need to record a video utilizing the microphone in addition to the sound of the Screen Record on iPhone 11 itself, (this is valuable for instance to clarify the operation of an application to an associate or to record a message while recording the video from Apple iPhone 11 Pro Max screen) press and hold the button Record screen icon push on the microphone to initiate or deactivate it and go ahead “Begin recording” a 3-second commencement will start and afterward the recording will start.
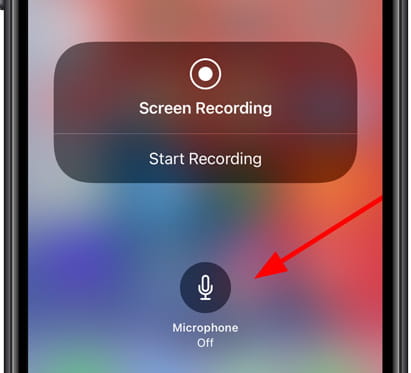
7-Seventh step:
To quit recording you can open the Control Center (Point 5 of this instructional exercise) and press the quit recording button Recording screen icon or snap on the red line in the status bar at the highest point of the screen and press “Stop”.
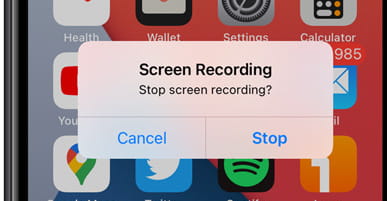
8-Eighth step:
A message will show up at the highest point of your Apple iPhone 11 Pro Max screen expressing that the screen recording video has been saved to “Photographs” (some time ago known as the Camera Roll).
To see and share your video recording of the screen of your Screen Record on iPhone 11 Pro Max go to the Photos application where you will see it in the last position.
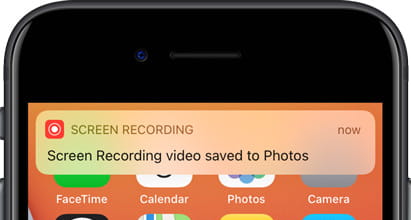
In your iPhone 11 Pro Max you can store the screen recordings in video on account of its inside 64 GB, 256 GB, 512 GB memory.












