Guide
How to Remove Instagram Account From App
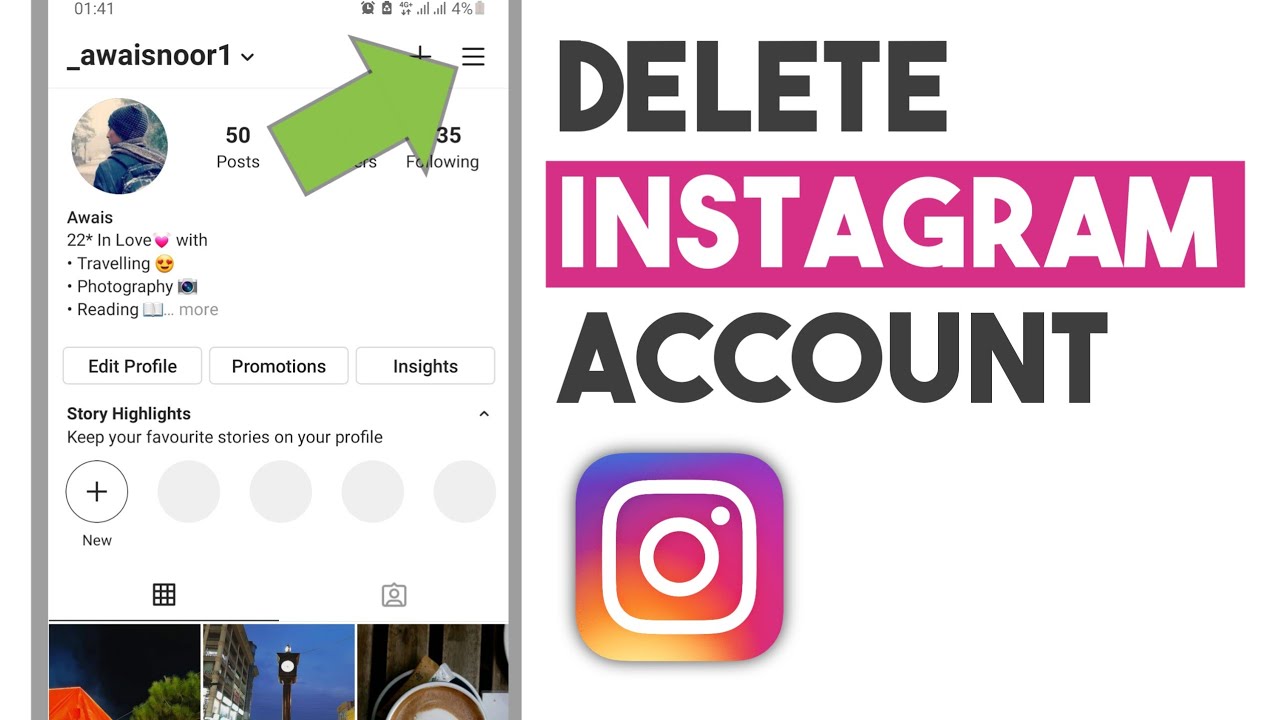
There is a problem when you try to log out of Instagram. You can’t do it because the account stays inside the app. This is not good because, for example, you might have too many accounts and need more room in your app.
1) Open your phone’s settings and go to the apps section.
2) Find “Instagram” app on the list and click on it.
3) In the new window, click Storage and then Clear Cache.
4) Return to Instagram app and log out.
5) You can now log in with another account or simply reinstall the app. Now you should be able to properly log out of Instagram on your phone.
How to Remove an Instagram Account From the iPhone App
Deleting an Instagram account is simple and can be completed in a few easy actions. You may have up to five Remove Instagram Accounts from the App and switch among them without signing out on Instagram. It’s worth noting that removing an Instagram account does not erase it. Your account will no longer be visible on your profile after you’ve eliminated it,
How to Remove Instagram Account From App
To remove an Instagram account from your phone, follow these simple steps: Before we get started, we thought that for those of you that are good at Remove Instagram Account From App and only want to go through the process without all of the lengthy instructions, these are the basic actions you must perform in order to completely erase a user from your Instagram app.
- Go to ‘Settings’
- Click ‘Security’
- Click ‘Saved login information’
- Turn OFF ‘Saved login information’ (and choose ‘Remove’ on additional popup)
- Go to ‘Settings’, scroll down and select ‘Log Out’ (then click ‘Log Out’ twice more on the following 2 popups)
Step 1: Go to Settings
As client experience configuration goes, even this is a serious precarious region to discover inside the app!
First and foremost guarantee you are in the profile segment of the account you need to remove. This should be possible by tapping the symbol in the base right of the app, then, at that point, click the upper ideal menu symbol (three lines) lastly click the base right ‘Settings’ button from the jump out menu.
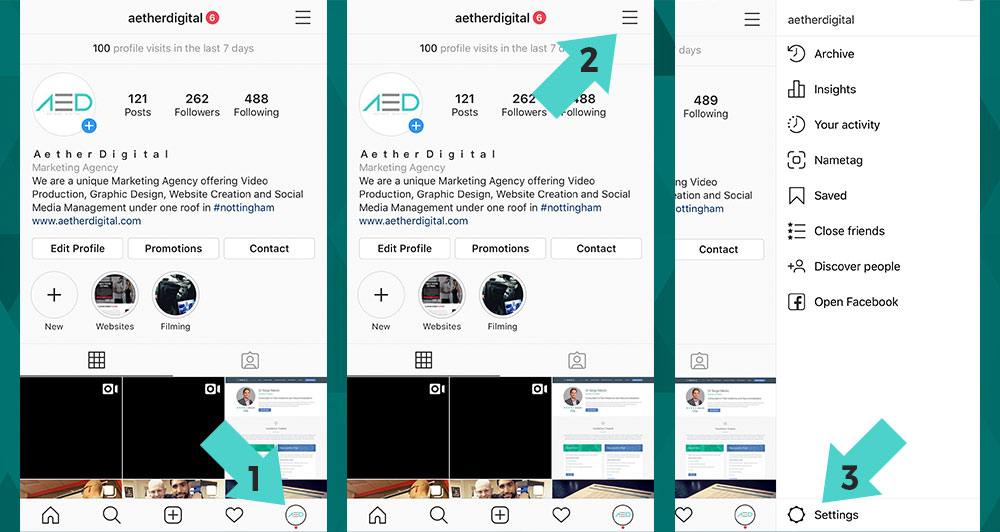
Step 2: Click ‘Security’
Once in the Setting menu, find and snap on ‘Security’.
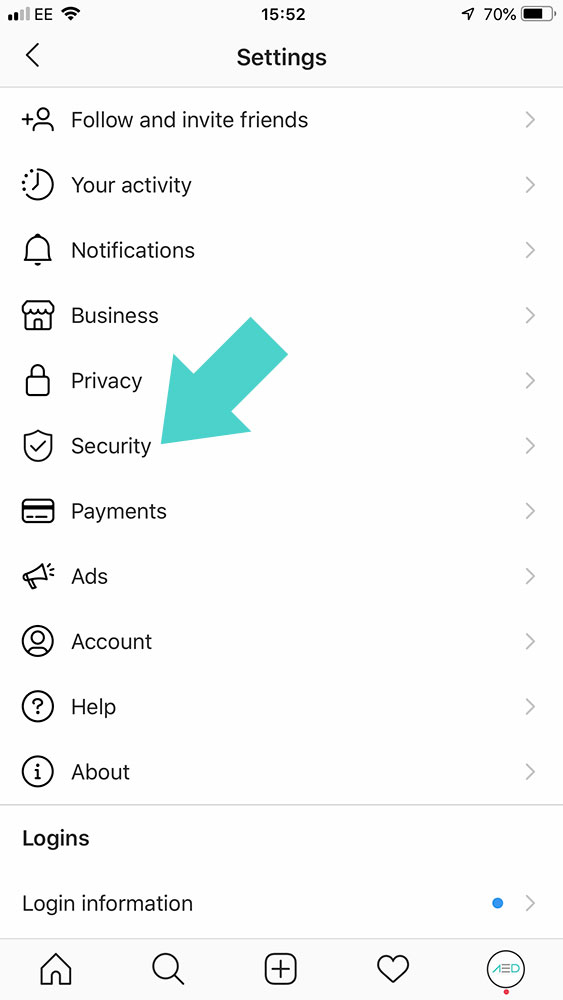
Step 3: Click ‘Saved login information’
With the ‘Security’ menu presently open, click ‘Saved login data’
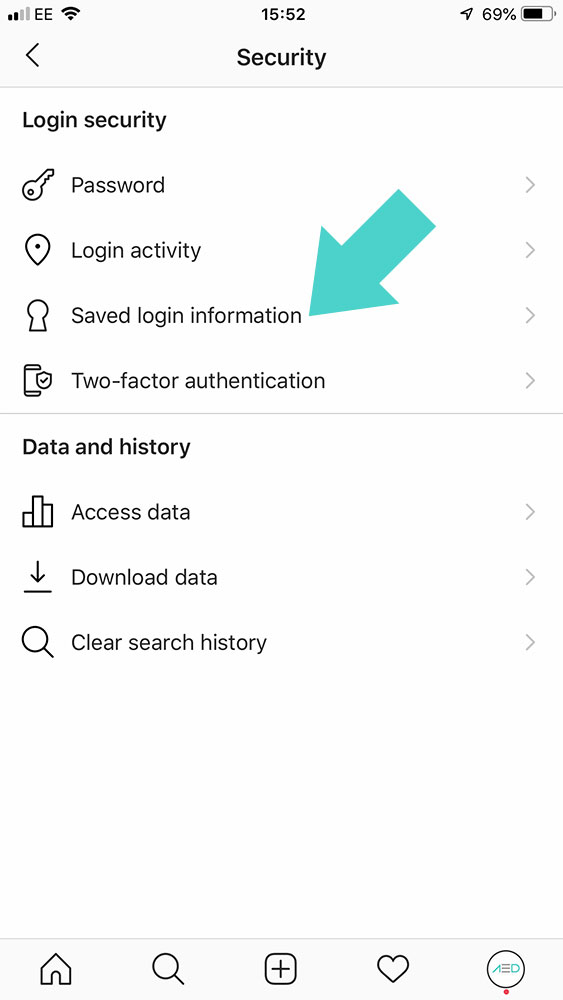
Step 4: Turn OFF ‘Saved login information’
You’ll presently see a basic on/off button tab – kindly ensure the ‘Saved login data’ is wound down (‘turned gray out’ like the picture beneath).
When you turn this choice OFF you’ll have a popup appear asking ‘Remove login data?’ – pick ‘Remove’.
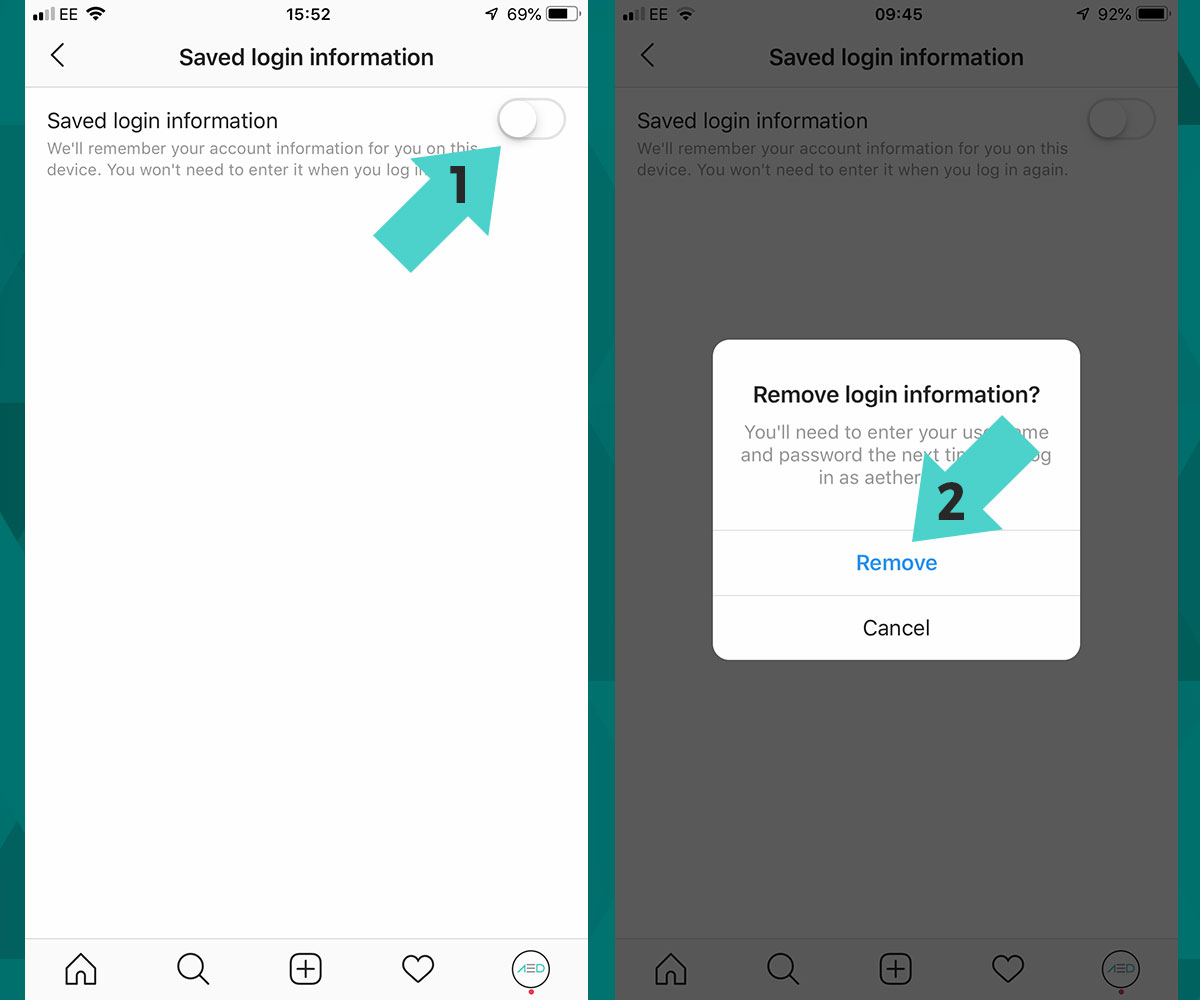
Step 5: Log Out of Account
Whenever you have turned ‘Saved login data’ OFF you then, at that point. Simply need to go and logout of this particular account.
So once more, return into the account’s settings menu Remove Instagram Account From App. Then, at that point, once inside, look down to the lower part of this menu and snap ‘Log Out’.
All of your connected Instagram Accounts will then popup from the lower part of the screen. If it’s not too much trouble, note for information insurance we have obscured out. The accounts in the picture underneath, yours will really show every one of your accounts recorded unmistakably) the framework will consequently feature the account you need to remove so essentially squeeze ‘Log Out’ at this stage.
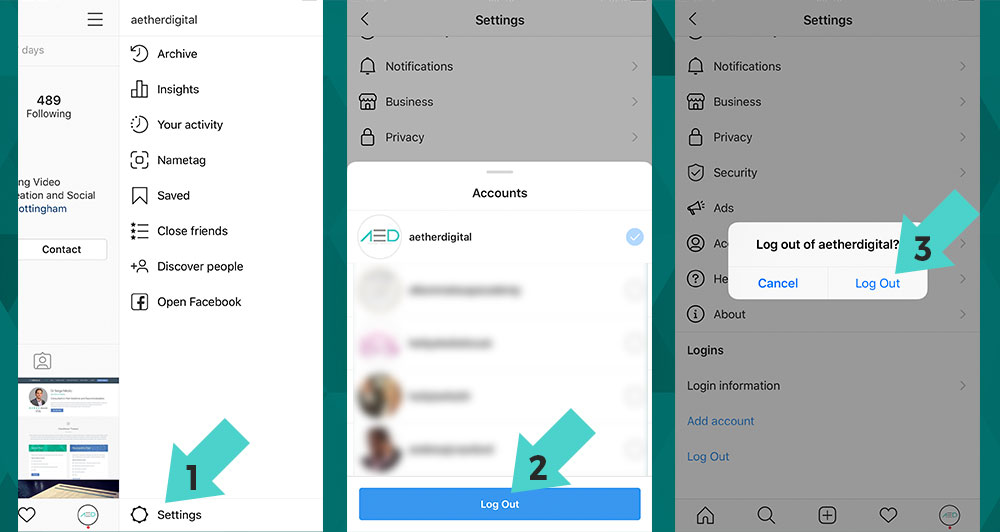
Whenever you have followed those steps you’ll presently see that the account has been totally. Removed from your rundown of accounts so you can add another account in the event. That you need to or unwind in the information that you. At this point don’t have that account on your app any more. It’s likewise important at this stage that should you at any point need to re-add. The account you simply need to login as ordinary once more.












