Guide
How to lock Your Macbook: A Step-By-Step Guide

When you leave your Mac alone, always lock the screen to protect your personal data and files. Here’s how to go about it.
Nowadays, security is an unavoidable requirement while utilizing technology. Because our Macs, iPhones, and iPads have access to so much personal information, it’s critical that we keep them safe, even if we only leave them unattended for a minute or two.
If you’re walking away to answer a phone call, hooking up with a colleague to discuss that crucial meeting, or asking the trustworthy journalist at the table next to you at a coffee shop to monitor your Mac while you go to the restroom, the simplest method to accomplish this is to simply lock the screen. Here are the quickest and easiest ways to safeguard your Mac with very little effort.
Read Also : How to Reset My MacBook Air
Checking Your Password Settings
It’s a good idea to double-check that your Mac’s settings demand a password when it goes into sleep or screensaver mode before you start. This is only an extra layer of protection to keep intruders out.
It’s a simple remedy that just going to System Preferences > Security & Privacy and checking the box labelled Require password. A dropdown menu appears next to this, with options such as 5 seconds, 1 minute, 5 minutes, and so on. Immediately is the one you’re looking for.
To confirm this update, you may be required to enter your password, which is totally normal.
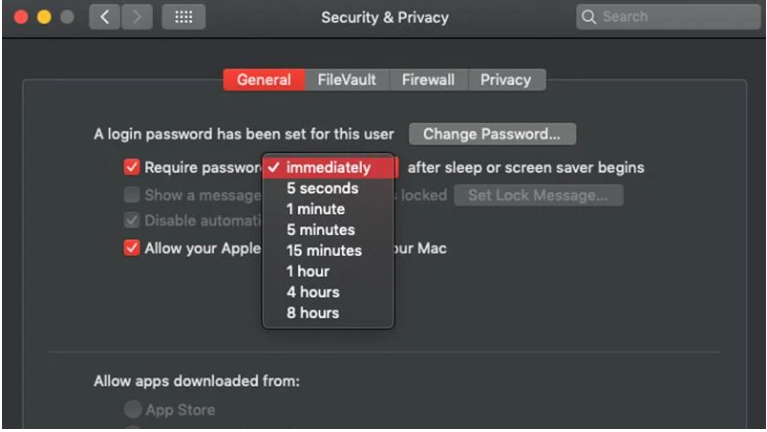
Lock The Screen Using Shortcut Keys
The most straightforward technique is to utilize a key combination. This will return macOS to the lock screen, requiring you to input your password to get access once more.
All you have to do to get this shields-up situation is hit CTRL + CMD + Q, and you’ll be sent to the lock screen right away. If you mistakenly press CMD + Q instead, the programme you’re using will shut down, which might be fatal if you haven’t saved anything you’re working on.
Lock The Screen Using The Apple Menu Option
If you don’t want to risk accidentally shutting down your programme, or if you prefer to use your trackpad or mouse, you may utilize the menu bar to lock the display.
To access the Apple logo, move the pointer to the top-left corner of the screen and click it. You’ll find a Lock Screen option in the drop-down menu that displays. If you click this, your Mac will be safe until you input the password again.
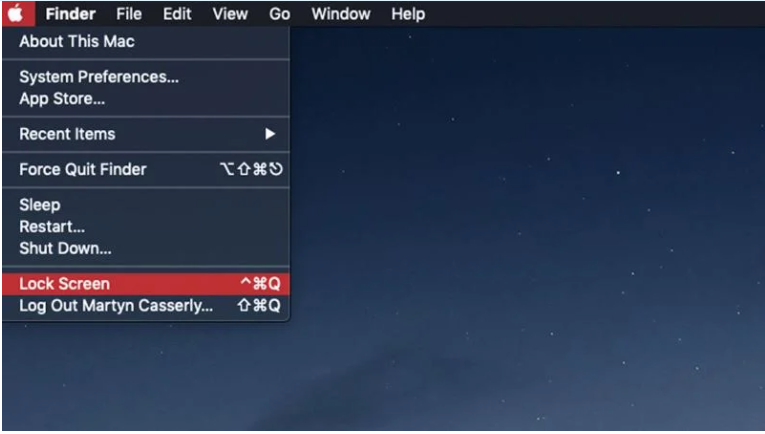
Lock The Screen Using Hot Corners
Using macOS’s ‘Hot Corners’ feature is another technique to force macOS to go to the lock screen. This allows you to assign a command to a certain corner of the screen when you move your pointer there. It’s definitely preferable to choose one that you don’t find yourself pointing your mouse or trackpad at all, since this may quickly become irritating.
Open System Preferences and go to Desktop & Screen Saver > Screen Saver, then click the Hot Corners button in the bottom-right corner of the window to configure it.
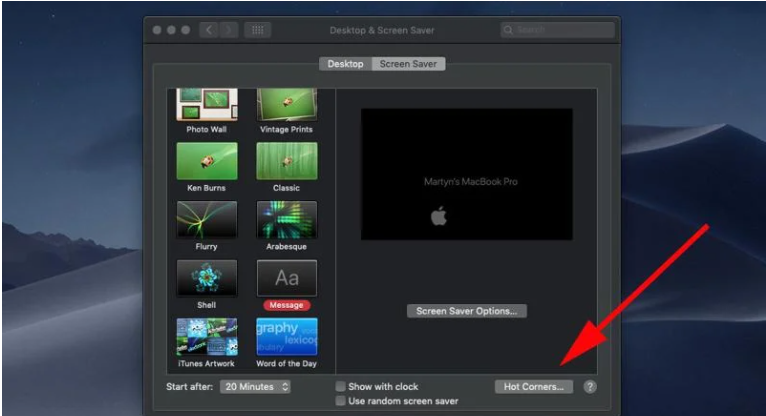
This will open a panel where you can click on a drop-down menu for each corner and decide what action it will trigger. Select the one you want to use, then click on the Lock Screen option.
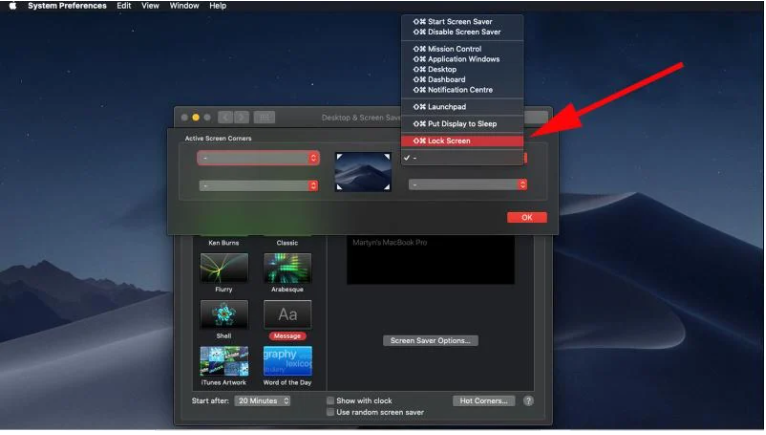
Now, whenever you move your cursor in that spot, your Mac will return to the lock screen, protecting your data from prying coworkers or worse.












