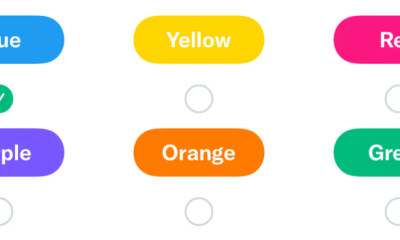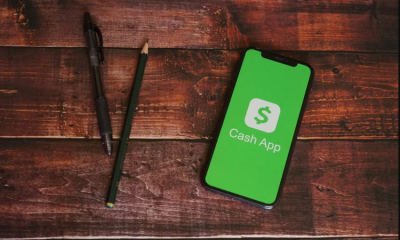Guide
How to screenshot on Mac Without Keyboard – Tips and Tricks
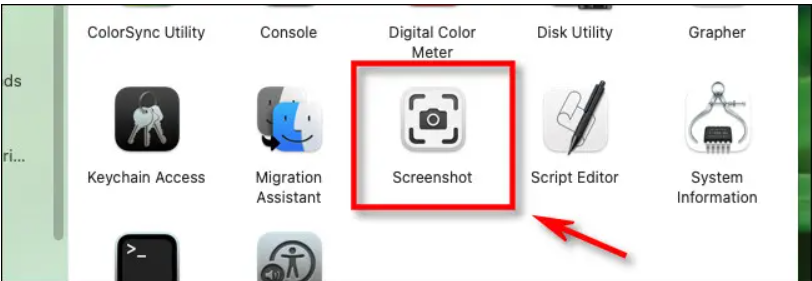
Scrolling through your social media sites or checking your email every day can be a bit tiring. But if you want to screenshot something, you need to have a keyboard in hand. Here’s how to do it without having to type it out.
First, you need a program like Mit0n Screenshot. Once you have them, you can mobile phone with the screenshot. Just hold down the option key and use the symbol next to the image on the screen. This will turn it into a window which can be closed from the interface. When you want to screenshot, just release the key, and the image will be taken from the screen. You can also use the top bar on a laptop to capture screenshots if you have one.
How to Take a Mac Screenshot without a Keyboard
There are a few ways you can screenshot on Mac. You can use Mit0n Screenshots to create a process for screenshotting. Or, you can use mobile phone with the screenshot and just hold down the option key while using the symbol next to the image on the screen. This will turn it into a window which can be closed from the interface. When you want to screenshots, just release the key, and the image will be taken from the screen. You can also use the top bar on a laptop to capture screenshots if you have one.
You must first concentrate on Finder by clicking its icon in your Dock if you want to take a Mac screenshot without using your keyboard.
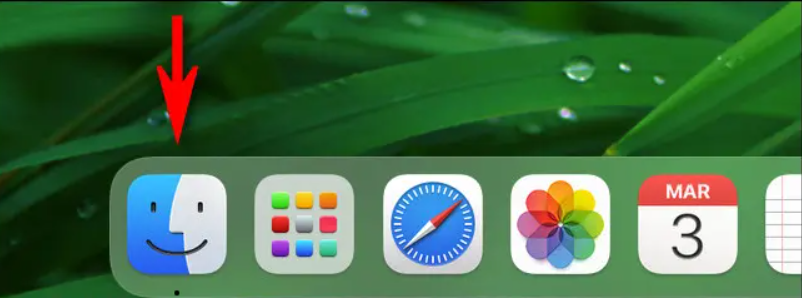
Click “Go” in the Finder menu bar at the top of the screen, then “Applications” from the drop-down menu.
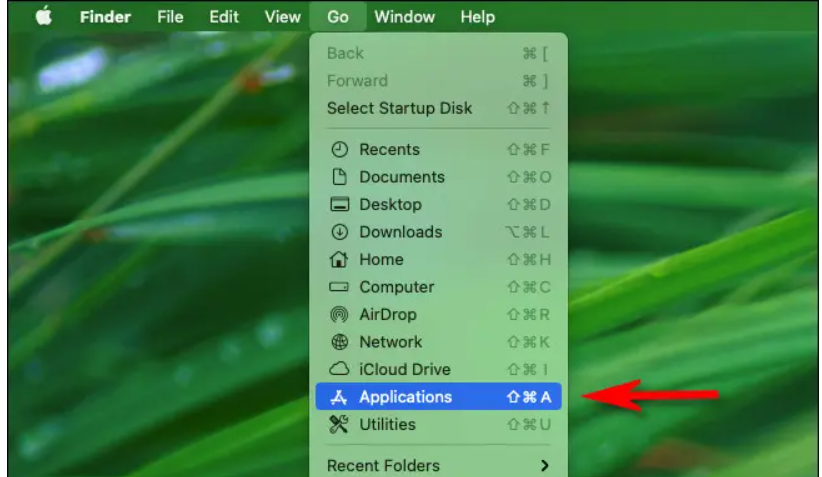
Double-click the “Utilities” folder when the “Applications” folder appears.
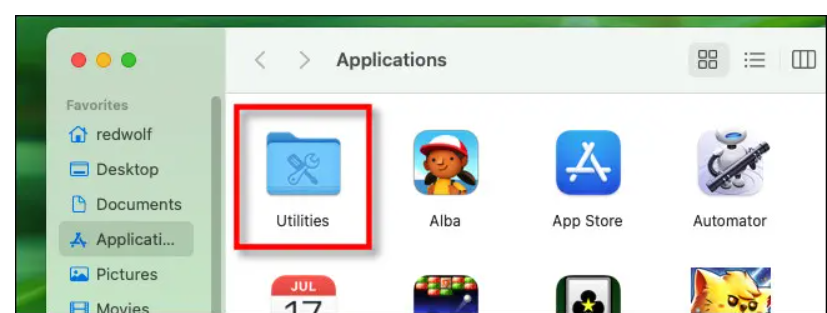
Double-click the “Screenshot” programme icon in the “Utilities” folder to open it.
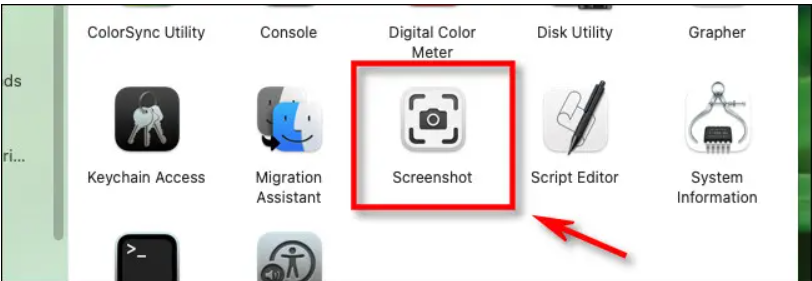
Tip: You may also open the Screenshot app by going to the Dock’s Launchpad, selecting the “Other” group, and then the Screenshot app.
When you first run the Screenshot programme, you’ll notice a little toolbar towards the bottom of the screen. The Screenshot programme may be configured to take a screenshot of the full screen, a selected window, or a specific section of the screen using this toolbar. You can also set a timer and other options by going to the “Options” tab. Any of these options may be changed using your mouse—no keyboard is necessary.
Once you have your settings the way you want them, click the “Capture” button.
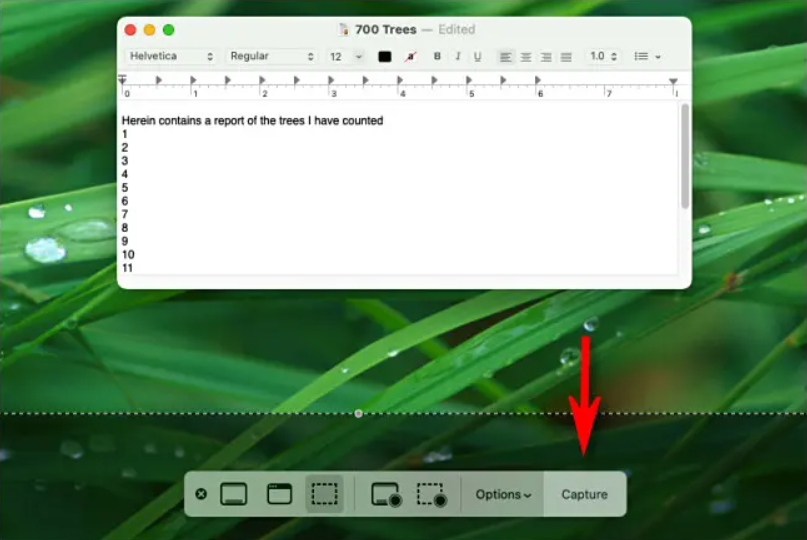
A screenshot will be stored in the location you specify (The default save location is the desktop.). The toolbar will vanish once you take the screenshot, so you’ll have to run the Screenshot app again if you want to capture another one.
FEATURED Video
Conclusion
In this post, we are going to learn how to screenshot on Mac without keyboard. This is something that is often difficult to do, or at least not as difficult as you think it would be.
First, you need to understand what screenshotting is. Screenshotting is the act of taking a picture of a document or object and sharing the picture on social media. It is also the name of the game!
Now, you’ll need some software that can screenshot. This can be either your computer or a computer that is connected to the internet. We’ll also need some software that will capture the feeling of the moment. The software you use will have different skills for this.
To start with, you need to find what document you’re screenshotting. This can be anything, but make sure it is high quality and represent your brand well. If you’re screenshotting something minor, like a logo or user interface), make sure to keep the picture short and simple.
Once you have a screenshot, you need to hold on to it for at least 30 minutes. This is because then the screenshot will be private and cannot be shared without your permission.
RELATED: How To Connect Keyboard To Mac