Guide
How to Clear Continue Watching From Netflix

While the “Continue Watching” list on Netflix can be quite useful, it can also be extremely inconvenient for you, especially if other people are using your profile to access the service. Fortunately, there are a couple of straightforward solutions to this problem. You can remove your “Continue Watching” list on your Netflix app for iOS and Android devices, and you can also erase your “Continue Watching” list on your computer.
This page also includes alternatives to the ‘Continue Watching’ overflow problem, as well as some frequently asked questions (FAQs) about the subject. To erase titles from your Netflix Watch History, the only choice was to clear your Netflix Watch History completely. The ability to erase your whole “Continue Watching” list was introduced in a previous version, though. Let’s get this party started!
Read Also: How To Sign Out Of Netflix On Roku
How To Clear the Continue Watching List from a Desktop PC
1.Navigate to “Netflix” on your computer’s browser (such as Firefox, Chrome, Safari, Opera, and so on) (Windows, Mac, Linux, etc.).
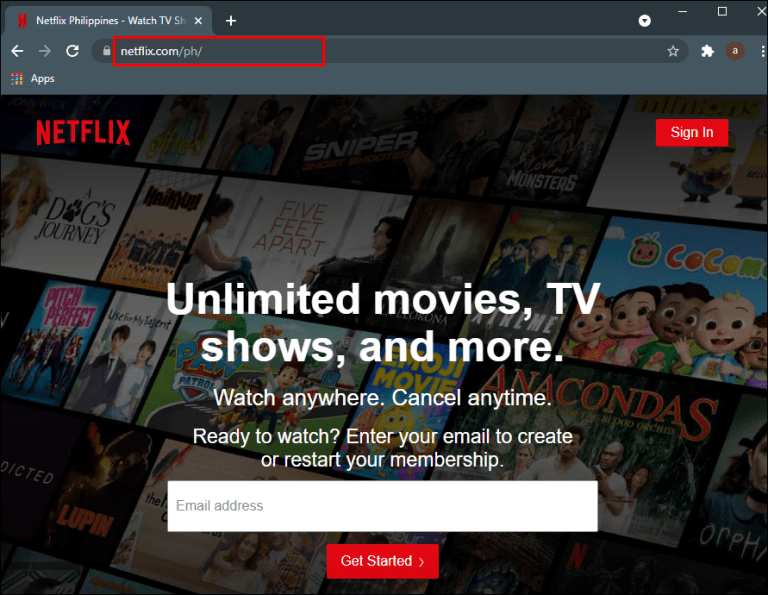
2. Log into your account if necessary.
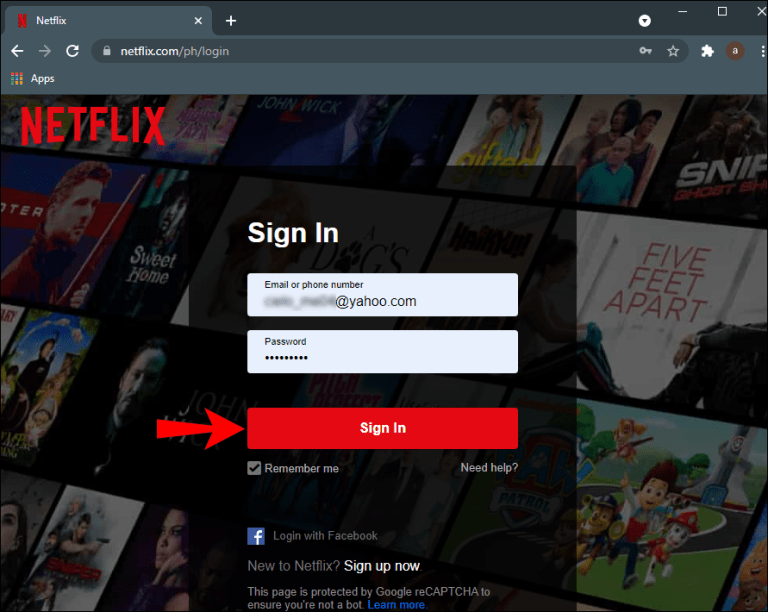
3.Choose your profile from the drop-down menu.
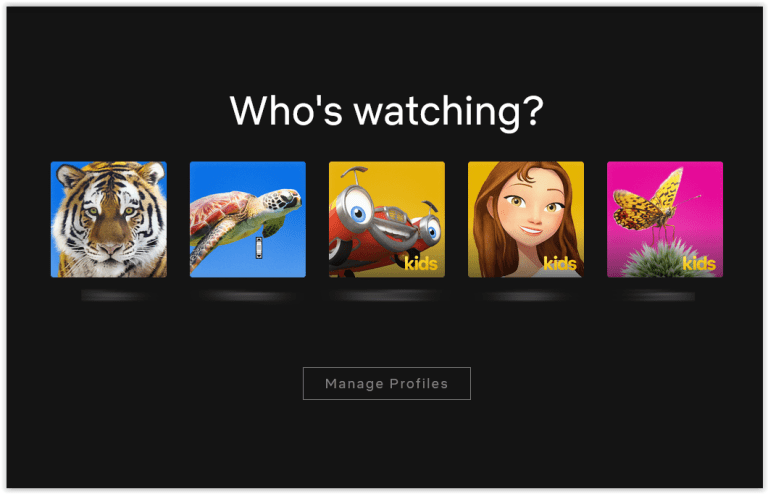
4. Click on your profile icon in the top-right section, then select “Account.”

5. In the “Profile and Parental Controls” section, select your profile from the dropdown menu that appears to the right of your name.
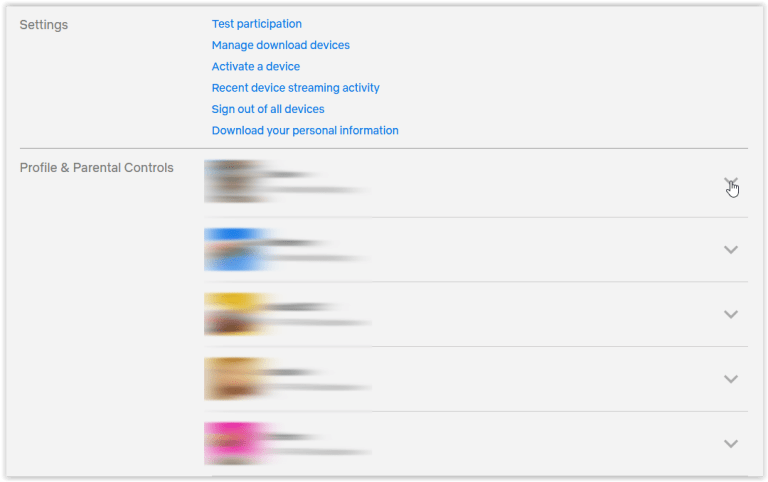
6.Find the “Viewing activity” section in the list of options and click on “View.”
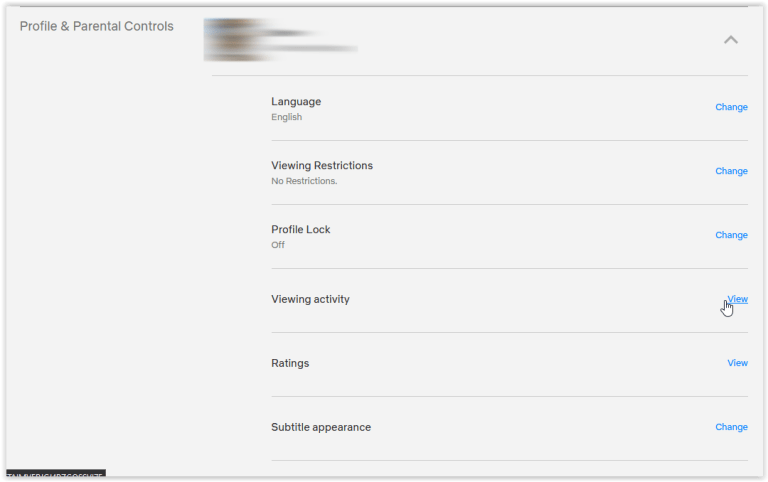
7. The list of objects marked as “Watching” displays, but it contains all watched items, even those that have been completed. You will be unable to delete objects, but you will be able to hide them. Conceal items by selecting the “slashed-out circle” symbol to the right of the item you wish to hide from the list. Continue to “Step 8” if you want to delete everything at once.

8.To remove all watched items, scroll to the bottom of the list and click on “Hide all.”
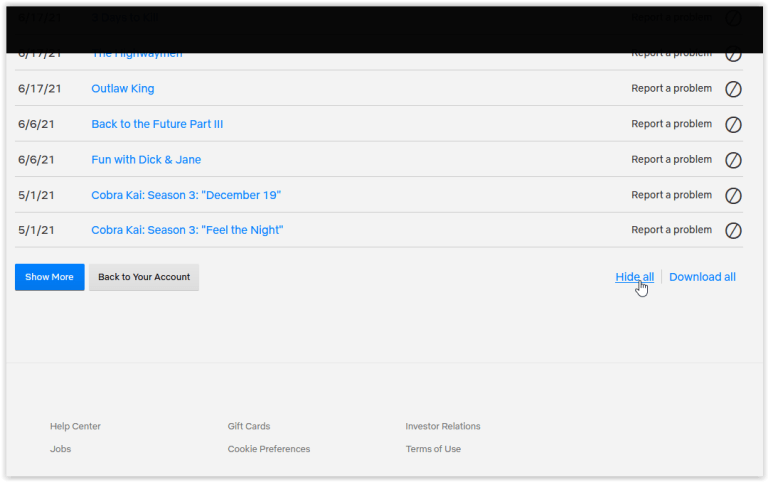
9. Confirm your selection by selecting “Yes, conceal all of my viewing activities” from the pop-up menu that will display.
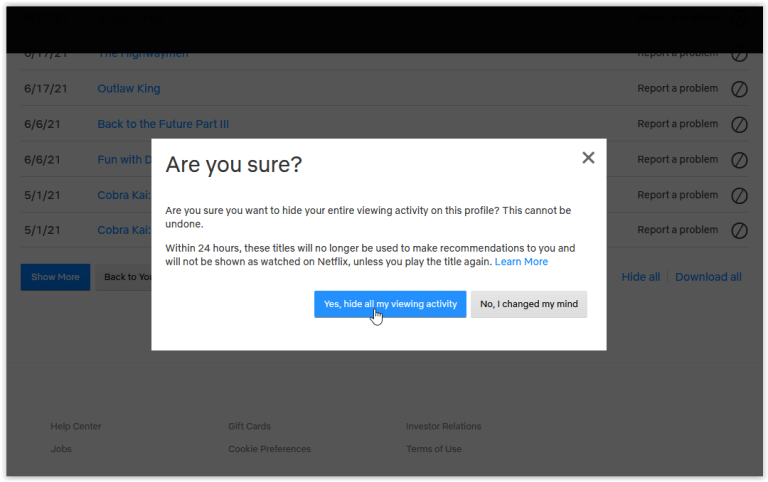
In spite of the fact that you may delete individual titles from your Viewing Activity, Netflix will not ask you if you are certain that you want to remove the titles from your Viewing Activity, which should expedite the entire process. However, as you can see in the screenshot above, deleting all titles at the same time prompts you to confirm your action for further security. After all, the watched list is used by Netflix to provide suggestions and to restart incomplete broadcasts that have been interrupted.
You’ll see that your “Continue Watching” section is empty once you’ve removed all of the titles from the list.
How To Clear Continue Watching from an iPhone
You may remove films from your Netflix “Continue Watching” list on your iOS device by following the steps outlined in this article.
1. Launch the “Netflix” application.
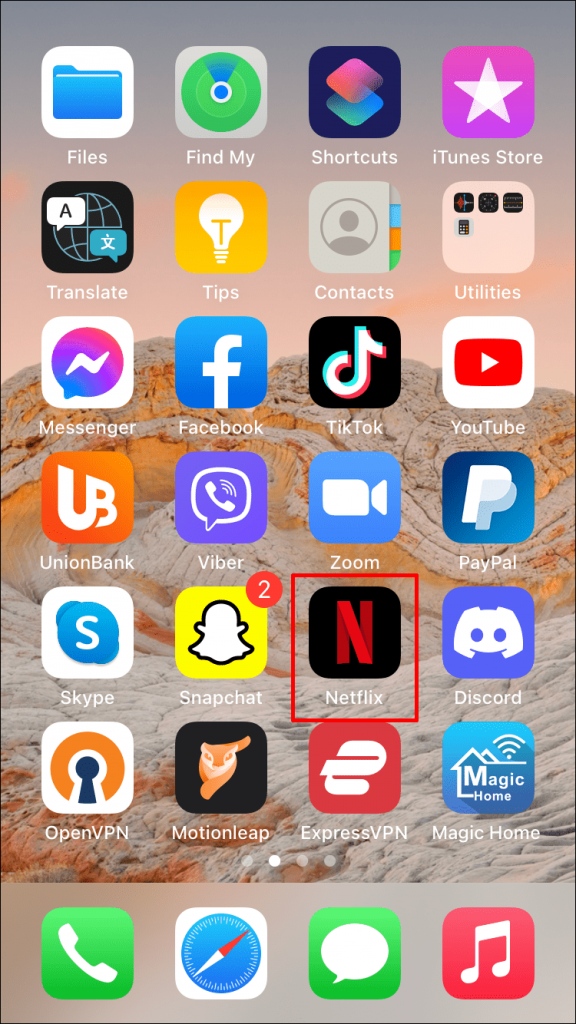
2.Log into your account and choose the right profile.

3. Go to the “Continue Watching” tab.
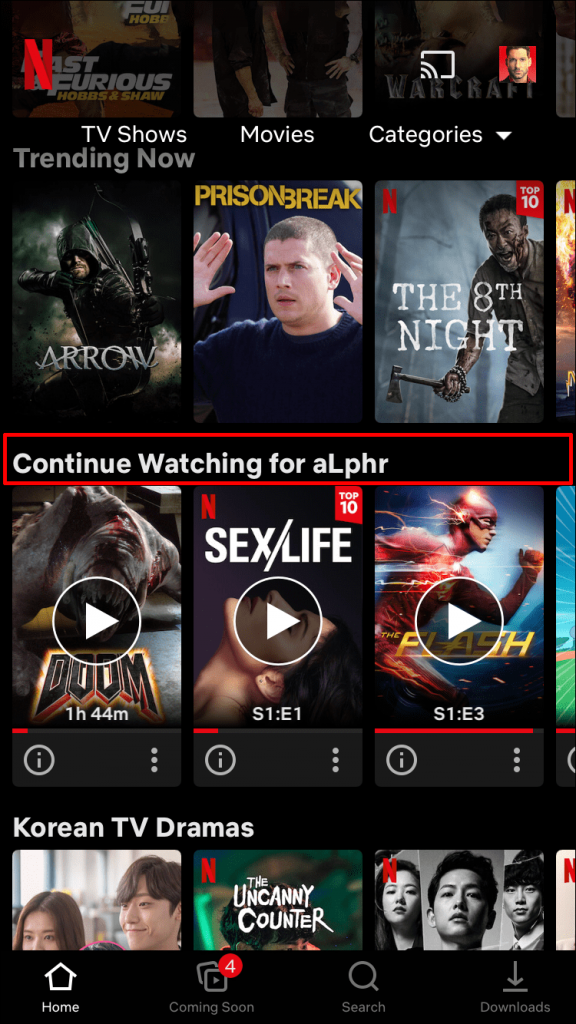
4. Locate the title that you wish to delete from the list.
5. Click on the “three dots” that appear beneath the title.

6. Choose “Remove From Row” on the pop-up menu.

7. Remove the title from the “Continue Watching” row by selecting “Remove” to indicate that you wish to remove it from the list.
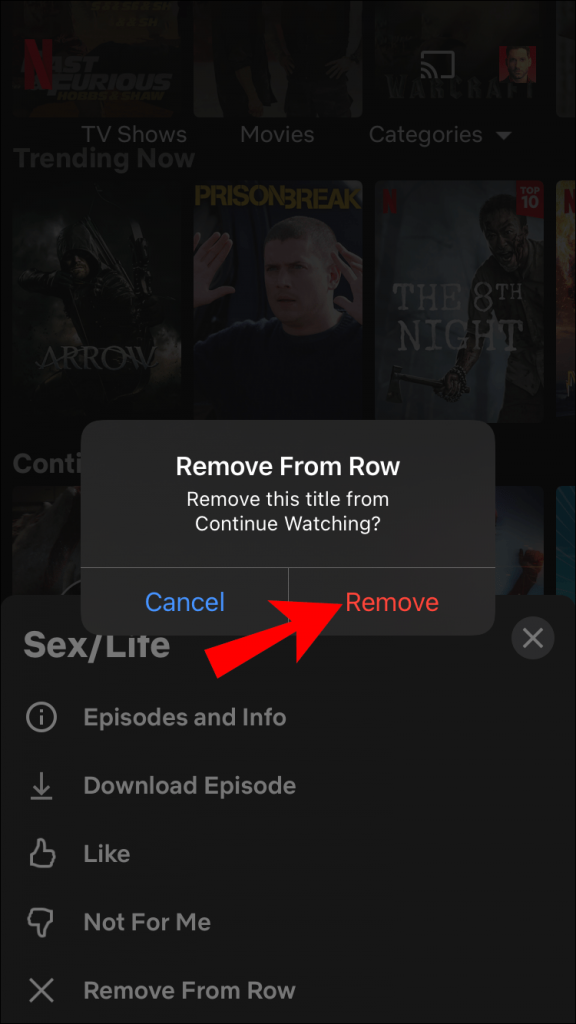
How To Clear Continue Watching from an Android Phone
In addition, you may delete movies from your “Continue Watching” list on Netflix while using an Android smartphone. Here’s how you go about it:
1.Log into your Netflix account after you’ve created one.
2.Continue to the “Continue Watching” section of the screen.

3.Locate the movie or television show from which you wish to delete it from the list.
4.Click on the three dots that appear underneath the title.
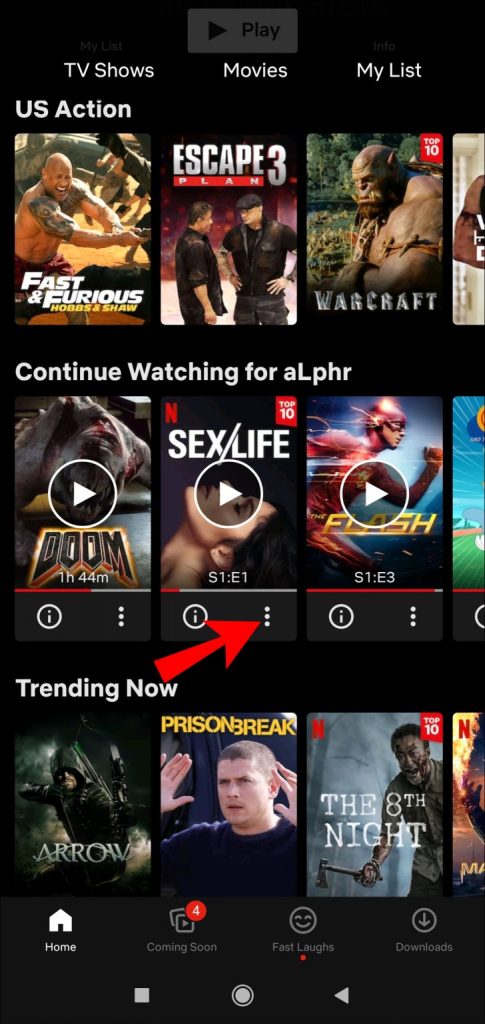
5.Choose the “Remove From Row” option.
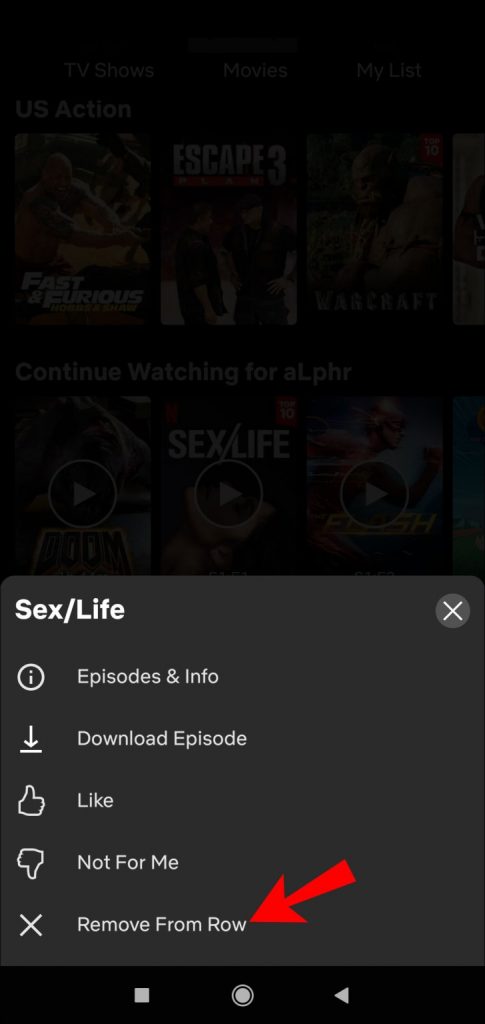
6.Select “OK” to remove this title from Continue Watching.
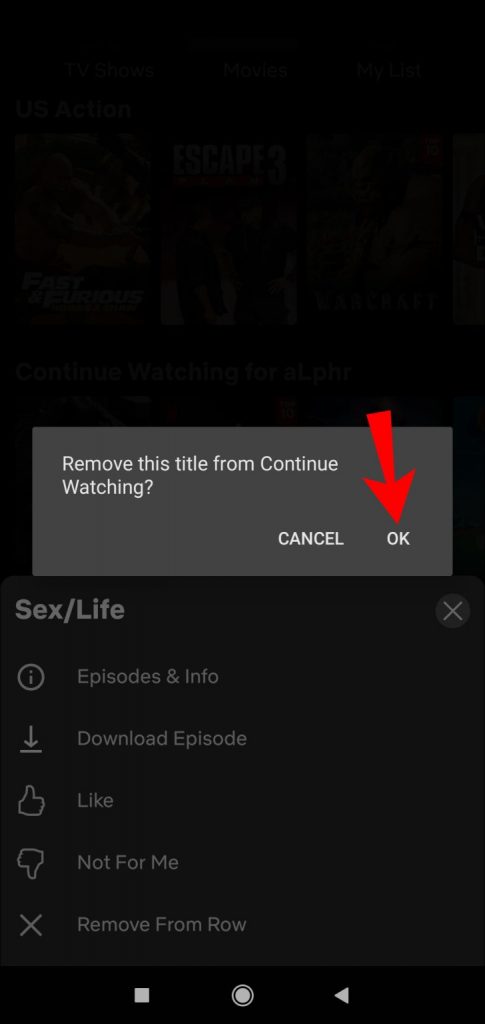
Video
Frequently Asked Questions
Can I recover my viewing history after I’ve deleted it?
Unfortunately, this is not the case. If you choose the option to hide all of your activity and then confirm your intentions, there is no way to restore the information you’ve previously hidden.
Watch Netflix With No Distractions
You should now be aware of how to remove a movie from the “Continue Watching” list on Netflix. Moreover, you understand how to delete particular titles from the “Continue Watching” row across a variety of devices. Once you have done removing items from the list, you will be able to watch any material again and over again.












